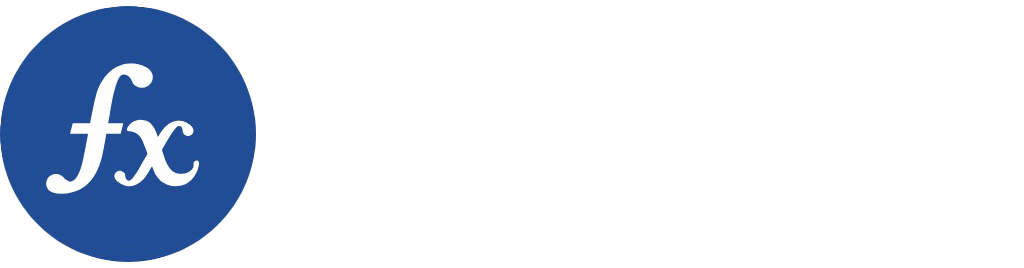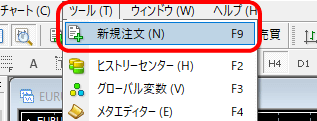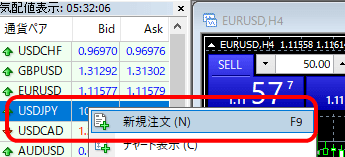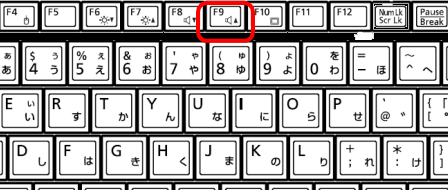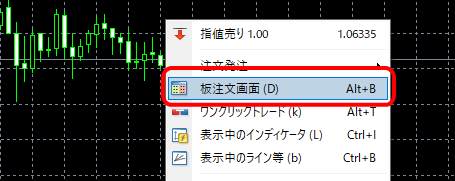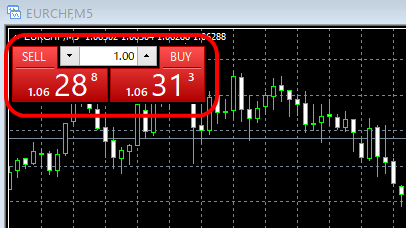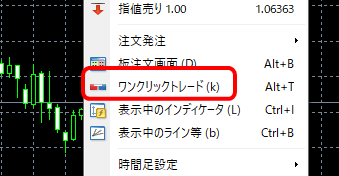当サイトのMT4の解説は3部構成になっています。
| 1.設定の方法 | MT4(メタトレーダー4)のダウンロード・インストール方法 |
| 2.初心者向け | (MT4(メタトレーダー4)の 操作方法 ~初心者編~)→このページ |
| 3.レベルアップ | MT4(メタトレーダー4)の 操作方法 ~レベルアップ編~ |
それではここから、実際のMT4の操作方法について解説していきます。
FXトレードを行うためには必要な内容ばかりですので、必ずこのページの操作方法は覚えて下さい。
最初は難しいと思うかもしれませんが慣れれば決して難しくはありません。
実際にMT4を操作しながらお読み頂ければと思います。
MT4の画面構成
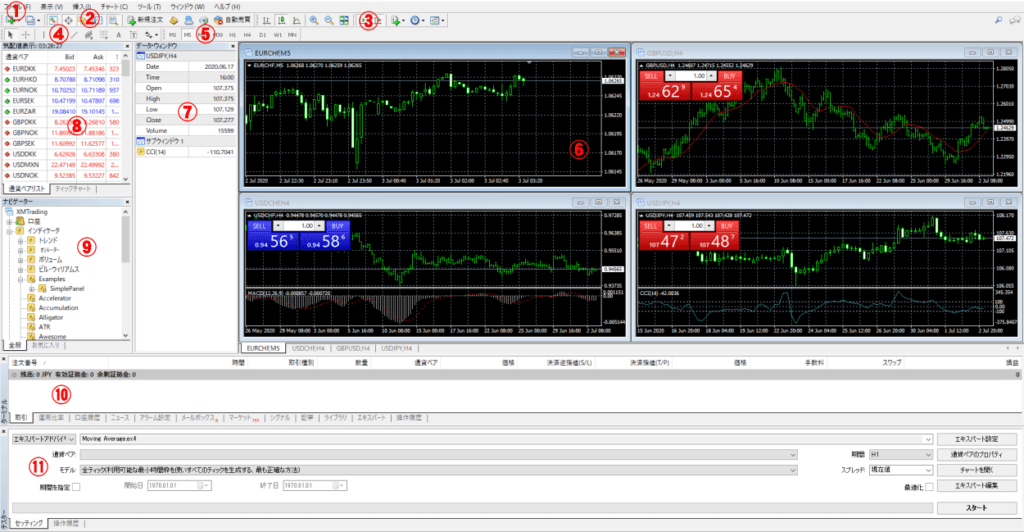
MT4のインストール時の画面構成です。
※⑦と⑪のウィンドウは初期状態では表示されていませんが、この初心者編では使いません。
- メニューバー
「MT4」のメインメニューで、ほとんどの操作がこのメニューバーから行えます。 - メインツールバー
メニューの中で特によく使うツールのボタンがあります。 - チャートツールバー
チャート画面の操作でよく使うツールのボタンがあります。 - ラインツールバー
テクニカル分析用のラインのボタンがあります。 - 時間足ツールバー
時間足をワンクリックで変更できるボタンがあります。 - チャートウィンドウ
チャート表示ウィンドウで、ローソク足やインジケーターなどトレードに必要な値動き状況が確認できます。 - データウィンドウ
チャートウィンドウに表示されているローソク足やインジケーターのデータ情報が表示されるウィンドウです。オリジナルのカスタムインジケーターを作るなどの上級者向けの機能です。インストール直後は表示されません。 - 気配値ウィンドウ
トレード出来る通貨ペアの現在値やスプレッドが表示されます。ここからチャートウィンドウの通貨ペアの変更も出来ます。 - ナビゲーターウィンドウ
利用中の口座管理(複数のFX会社を使っている場合は、FX会社ごとの口座)やインジケーターを一覧で確認できます。インジケーターをチャートに反映させる時は、このウィンドウから追加します。 - ターミナルウィンドウ
口座の残高や必要証拠金、現在持っているポジションの状態、証券会社からのメールなどを確認出来ます。 - ストラテジーウィンドウ
インジケーターやEAのバックテストが行えるウィンドウで、この機能も上級者向けになります。データウィンドウと同じく、インストール直後は表示されません。
以上がMT4の基本的な画面構成となります。
それぞれのウィンドウやバーの位置や大きさなどはカスタマイズ可能です。
自分が操作しやすいように画面構成を変える事が出来ます。
このページの最後で基本的なカスタマイズ方法を解説していますので、カスタマイズの参考にして頂ければと思います。
MT4のチャート操作の基本
それではMT4の基本的な操作方法を解説していきます。
1.新規チャートの追加
チャートウィンドウに新しくチャートを表示させる方法でMT4の最も基本的な機能になります。
インストール状態では4つの通貨ペアが表示されていますが、チャートウィンドウの追加や消去した通貨ペアを再表示させたい場合に使います。
新規チャートの追加方法は2つあります。
<メニューバーから追加する場合>

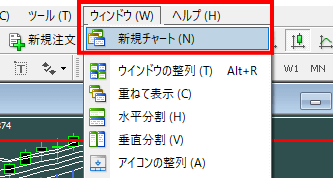
メニューバーの【ファイル】⇒【新規チャート】クリック⇒表示させたい通貨ペアをクリックします。(FX会社によって通貨ペアの種類や表示順は異なります。)
また、【ウィンドウ】⇒【新規チャート】でも表示できます。
そうしますと、MT4画面の中央に新しくチャートウィンドウが表示されます。
<ツールバーから追加する場合>
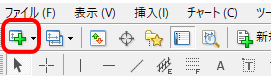
ツールバーの【新規チャート】ボタンをクリックし表示させたい通貨ペアをクリックします。
そうしますとメニューバーの場合と同じく、MT4画面の中央に新しくチャートウィンドウが表示されます。
2.通貨ペアの変更
表示中のチャートの通貨ペアを変更します。
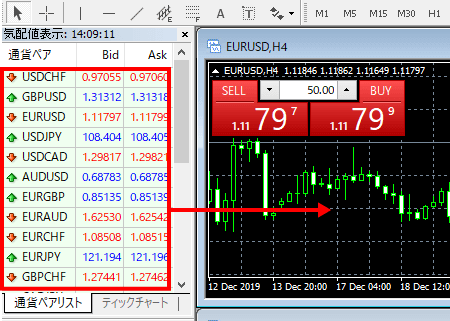
気配値ウィンドウで変更したい通貨ペアをドラッグアンドドロップでチャートウィンドウに持っていきます。
これで通貨ペアの変更が出来ます。
3.チャートの種類の変更(ローソク足他)
ツールバーには【ローソク足】【バーチャート】【ラインチャート】の3種類があります。
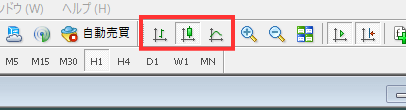
変更したいアイコンをクリックすればチャートの種類が変更できます。
4.時間軸の変更
ツールバーから変更が可能で、1分・5分・15分・30分・1時間・4時間・1日・1週間・1カ月の9種類があります。
変更したい時間軸をクリックすることで変更できます。
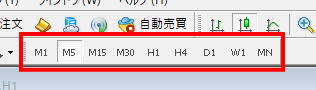
5.チャートの拡大縮小
ツールバーの虫眼鏡アイコンをクリックすることで拡大縮小が出来ます。
自分で見やすいチャートにして下さい。
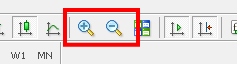
6.チャートの自動スクロールと右端シフト
チャートの見やすさの調整機能として、この2つの機能があります。
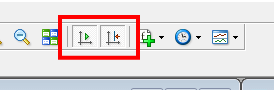
【左のアイコン】はチャートを時間経過に合わせて自動的にスクロールする機能です。
通常はオンの状態でトレードしますが、過去のチャートの確認をしたい時にはオフにしてチャートを固定します。
【右のアイコン】はリアルタイムのチャートの右端を左にずらす機能で、これもオンの方が見やすくなると思います。
見やすい方で設定して下さい。
以上がMT4の基本的な操作方法となります。
ツールバーやメニューにはもっと多くの機能がありますが、これは実践やさらに上級トレードをするようになったら使う機能です。
最初は、ここまで解説した機能だけで十分です。
まずはここまで解説した機能だけをしっかりと覚えておいて下さい。
MT4の売買方法
1.エントリー画面を開く
エントリーには7つの方法があります。中長期トレードの場合はどのエントリー方法でも問題ありませんが、スキャルピングトレードではスピーディーな操作が必要となりますので、操作しやすい方法を選んで下さい。
- チャート上からのエントリー方法

表示されたメニューから【注文発注】→【新規注文】で発注ウィンドウが開きます。 - ツールバーからのエントリー方法

- メニューバーからのエントリー方法

- 気配値ウィンドウからのエントリー

表示されたメニューの【新規注文】をクリックしますと発注ウィンドウが開きます。 - ショートカットキーからのエントリー

- 板注文画面からのエントリー
エントリーしたい通貨ペアのチャートウィンドウ上で右クリックします。
表示されたメニューから【板注文画面】をクリックしますと【板注文】ウィンドウが開きます。

現在値より高い場合は売りのみ、現在値より安い場合は買いのみ、注文を入れる事が出来ます。
ロット数の変更は忘れないように気を付けて下さい。
- ワンクリックトレードからのエントリー
表示されているワンクリックトレードボタンをクリックすると、発注ウィンドウが開きます。


2.エントリーする
①成行注文
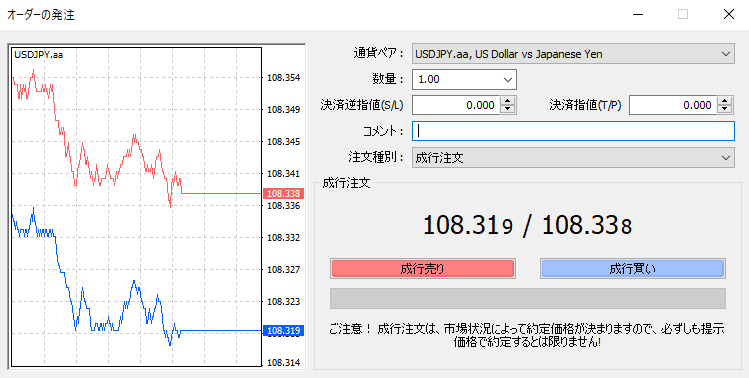
| [通貨ペアの選択] | 通貨ペアに間違いがないかを確認 |
| [数量] | 0.01ロット=1,000通貨単位/0.1ロット=10,000通貨単位/1ロット=100,000通貨単位(FX会社の口座種別によって異なります) |
| [決済逆指値・決済指値] | 必要に応じて入力 |
| [注文種別] | 成行注文を選択 |
| [注文実行] | 【成行売り】か【成行買い】をクリック |
②指値注文

| [通貨ペアの選択] | 通貨ペアに間違いがないかを確認 |
| [数量] | 0.01ロット=1,000通貨単位/0.1ロット=10,000通貨単位/1ロット=100,000通貨単位(FX会社の口座種別によって異なります) |
| [決済逆指値・決済指値] | 必要に応じて入力 |
| [注文種別] | 指値注文を選択 |
| [注文種別(指値逆指値)] | 【Buy Limit】【Sell Limit】【Buy Stop】【Sell Stop】から選択 |
| [価格] | エントリー値を指定 |
| [有効期限] | 注文の期限があれば設定 |
また注文方法は主に6種類あります。
- 成行注文
通常の注文方法です。 - 指値注文
あらかじめ決めた価格(逆張り)になったらエントリーを実行する注文方法です。
逆張り:今の価格より低い価格で買いエントリー指定し、今の価格より高い価格で売りエントリー指定する事です。
例:現在1ドル100円のドル円が95円に下がったら買いエントリー指定(Buy Limit)
現在1ドル100円のドル円が105円に上がったら売りエントリー指定(Sell Limit) - 逆指値注文
あらかじめ決めた価格(順張り)になったらエントリーを実行する注文方法です。
順張り:今の価格より高い価格で買いエントリー指定し、今の価格より低い価格で売りエントリー指定する事です。
例:1ドル100円のドル円が101円に上がったら買いエントリー指定(Buy Stop)
1ドル100円のドル円が99円に下がったら売りエントリー指定(Sell Stop) - IFD注文
新規注文と決済注文を同時に発注する注文方法です。
IFD注文では、最初の注文が約定しない場合は2つ目の注文が出されることはありません。
例1:1ドル100円のドル円が95円に下がったら買いエントリー指定し101円で売り決済指定
例2:1ドル100円のドル円が101円に上がったら売りエントリー指定し99円で買い決済指定
注意点としては、IFD注文では1つのエントリーに対し1つの決済方法しか設定できない事です。
あらかじめ損切り設定だけしたい場合などに使います。 - OCO注文
同時に2つの注文を出しておき、どちらかが成立したらどちらかをキャンセルするという注文方法です。
エントリーにも決済にも使えます。
例1:1ドル100円で保有しているロングポジションを101円の利確指値と99円の損切り逆指値で指定
例2:1ドル100円のドル円が99円に下がったら売りエントリー指定し101円に上がったら買いエントリー指定 - IFO注文
IFO注文はIFDとOCOの両方を組み合わせた注文方法です。
つまり新規の指値、もしくは逆指値注文と損切注文と利益確定注文を全自動でしたい場合はこの注文方法を使うと便利です。
例1:1ドル101円のドル円が100円に下がったら買いエントリー指定しエントリー成立後101円に上がったら指値売りエントリー指定、99円に下がったら逆指値売りエントリー指定
例2:現在1ドル100円のドル円が101円に上がったら買いエントリー指定しエントリー成立後102円に上がったら指値売りエントリー指定、100円に下がったら逆指値売りエントリー指定
3.決済する
決済方法は2つの方法がありますが、どちらもターミナルウィンドウから行います。
【取引】タブをクリックし決済したいポジションの上で右クリックします。
表示されたメニューの【決済注文】をクリックしますと即時に決済されます。
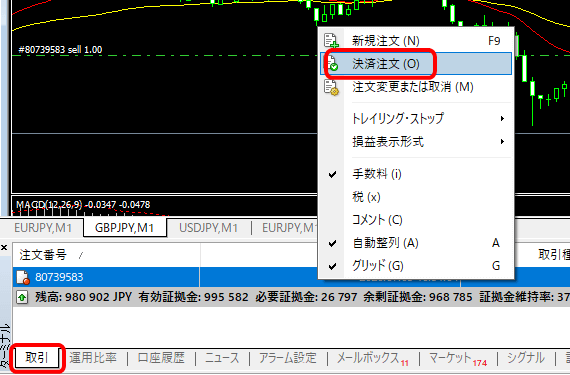
また、【取引】タブをクリックし決済したいポジションの【損益】の横にある「×マーク」をクリックします。
この方法も×マークをクリックしたら即時に決済されます。
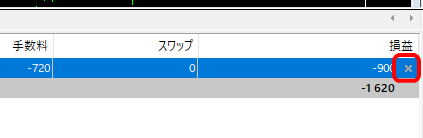
4.強制ロスカット
MT4の操作とは直接関係ありませんが・・
FX会社によって基準は異なりますが、一定の証拠金維持率を下回りますと強制的に決済されるルールがあります。
口座開設しているFX会社のロスカットルールをしっかりと確認しておいて下さい。
MT4の取引データの確認・保存方法
MT4でFXトレードを行っていますと、そのトレードデータも蓄積されていきます。
その方法を解説します。
ターミナルウィンドウが表示されていない場合⇒メニューバーの【表示】から【ターミナル】をクリックする事で表示されます。

1.現在ポジションの状態確認
ターミナルウィンドウの【取引】タブをクリックするとリアルタイムの損益だけでなく、有効証拠金や必要証拠金などの口座状況もリアルタイムで確認できます。
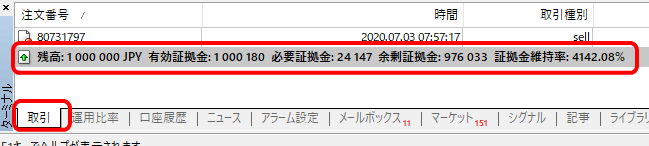
2.過去の取引履歴の確認
ターミナルウィンドウの【口座履歴】タブをクリックすると過去の取引履歴を一覧で確認できます。
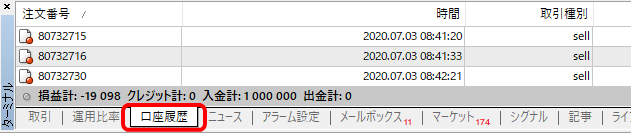
また取引履歴の期間を指定する事も出来ます。
口座履歴上で右クリックし【全履歴】【3ヶ月】【1か月】【期間のカスタム設定】から選択します。
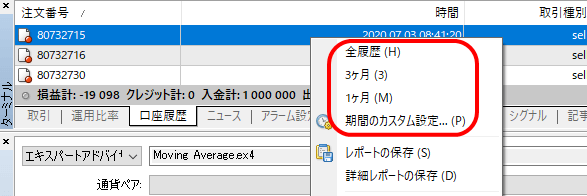
3.取引履歴を保存する
過去の取引履歴をレポートとして保存できます。
口座履歴上で右クリックし【レポートの保存】か【詳細レポートの保存】を選択します。
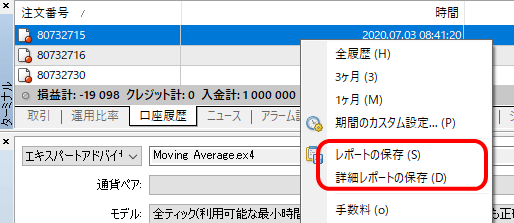
レポートには【レポート】と【詳細レポート】があります。
取引履歴の保存だけでしたら【レポート】で十分です。
【レポート】の内容は【詳細レポート】に全て含まれており、どちらを選択しても手間は同じです。
【詳細レポート】で保存しておくのが良いでしょう。
<詳細レポート>
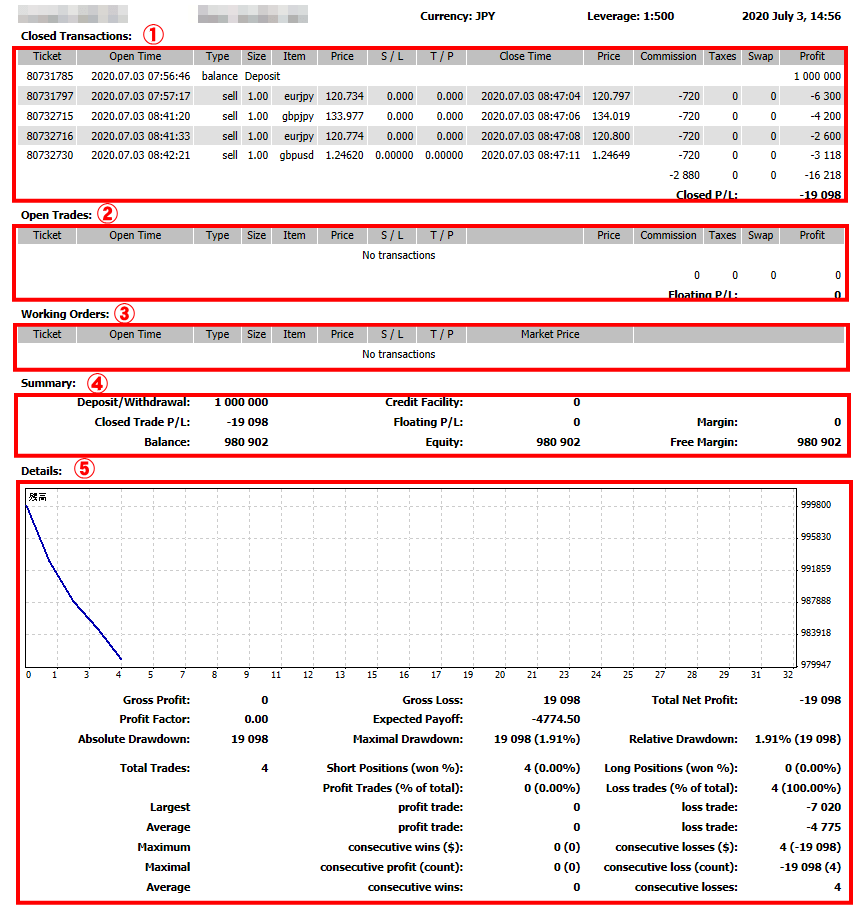
※【レポート】では⑤のDetailsが表示されません。
また、レポートは全て英語で表示されます。
各項目の意味が分からないと思いますので、以下に日本語の訳で解説しておきます。
- Closed Transaction
決済が完了しているトレードと入出金の履歴を表示します。 - OpenTrades
現在保有しているポジションを表示します。 - Working Orders
現在注文中の未約定の注文を表示します。 - Summary
現在の口座状況を表示します。
<Summaryの各項目>Deposit/Withdrawal(入出金額) 入出金の合計額を表示 Closed Trade P/L(決済済みの取引の損益) 決済が完了したトレードの損益の合計を表示 Balance(口座残高) 現在の口座残高を表示 Credit Facility(信用枠) 信用枠が表示されますが、FXでは使わないため0を表示 Floating P/L(未確定損益) 未決済ポジションの含み損益の合計を表示 Equity(有効証拠金) 口座残高に未決済ポジションの含み損益を加味した口座残高を表示 Margin(必要証拠金) 現在の保有ポジションで必要とされている証拠金の金額を表示 Free Margin(余剰証拠金) 現在拘束されていない自由に使える証拠金の金額を表示 - Details※詳細レポートにのみ表示
Detailsではトレードの成績を表示します。
<Detailsの各項目>
Gross Profit(総利益) 獲得した利益の総額を表示します。 Gross ross(総損失) 損失の総額を表示 Total Net Profit(純利益) 利益の総額から損失の総額を引いた金額で利益額を表示 Profit Factor(損益比率) 総利益を総損失で割った数字を表示 Expected payoff(期待損益) 現在の成績で1回当たりのトレードで期待できる損益を表示 Absolute Drawdown(絶対ドローダウン) 初期の口座残高に対しての最大損失金額を表示 Maximal Drawdown(最大ドローダウン) 口座残高のピークから最も減少した時の資金減少量を表示 Relative Drawdown(相対ドローダウン) 口座残高のピークから最も減少した時の資金減少率を表示 Total Trade(トレード総数) トレードの回数を表示 Short Positions(Won%)(売りポジションの回数と勝率) 売りポジションを持った回数とその勝率を表示 Long Positions(Won%)(買いポジションの回数と勝率) 買いポジションを持った回数とその勝率を表示 (Largest/Average)Profit Trade(最大利益/平均利益) 1回のトレードで得た最大の利益額、利益額の平均を表示 (Largest/Average)Loss Trade(最大損失/平均損失) 1回のトレードで失った最大の損失額、損失額の平均を表示 (Maximum)consecutive wins(最大連勝数/利益金額) 最大の連勝回数と得た利益金額を表示 (Maximum)consecutive loss(最大連敗数/損失金額) 最大の連敗回数と失った損失金額を表示 (Maximal/Average)consecutive profit(連勝による利益/連勝回数) 最大の連勝による利益、連勝による利益の平均、最大連勝数、平均の連勝数をそれぞれ表示 (Maximal/Average)consecutive losses(連勝による利益/連勝回数) 最大の連敗による損失額、連敗による損失の平均、最大連敗数、平均の連敗数をそれぞれ表示
※⑤のDetailsは、トレード手法をかなり深く分析しなければ必要ありません。わかる項目だけでも見ておくと良いでしょう。
MT4の画面カスタマイズ機能
MT4はトレード機能も豊富ですが、カスタマイズでも多くの機能が用意されています。
自分が使いやすいようにカスタマイズする事で、さらに効率的なFXトレードが行えます。
是非、カスタマイズも行って頂ければと思います。
1.チャートを見やすく並べ変える
【チャートを新規で追加した場合】
他のチャートウィンドウと重なって表示されてしまいますが、これを重ならずに見やすく表示させます。
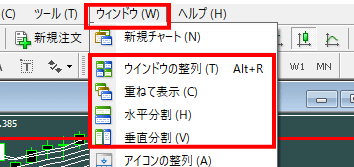
メニューバーの「ウィンドウ」をクリックすると【ウィンドウの整列】【重ねて表示】【水平分割】【垂直分割】の4種類の表示方法が選べます。
また並べ方の順番は、チャートウィンドウ下の現在表示されている通貨ペア名のタブをドラッグアンドドロップすることで並べ方の順番を変える事が可能です。
左から順番に。左上、左下・・・・と右に並べられていきます。
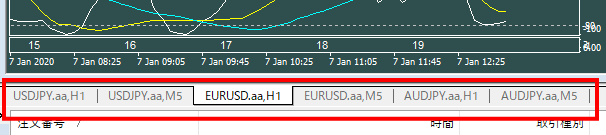
2.チャートの幅や高さを変える
前項では自動的に並べ替えを行いましたが、手動でもウィンドウの大きさを変更することが出来ます。


ウィンドウとウィンドウの間にマウスポインターを当てると上記のようなポインターに変わります。
ドラッグすることで幅や高さを自由に変えることが出来ます。
これはチャートウィンドウだけでなく、MT4内の全てのウィンドウの幅や高さを変更可能です。
3.不要なウィンドウを非表示にする
各ウィンドウ右上、もしくは左上の×マークをクリックすればそのウィンドウを非表示に出来ます。
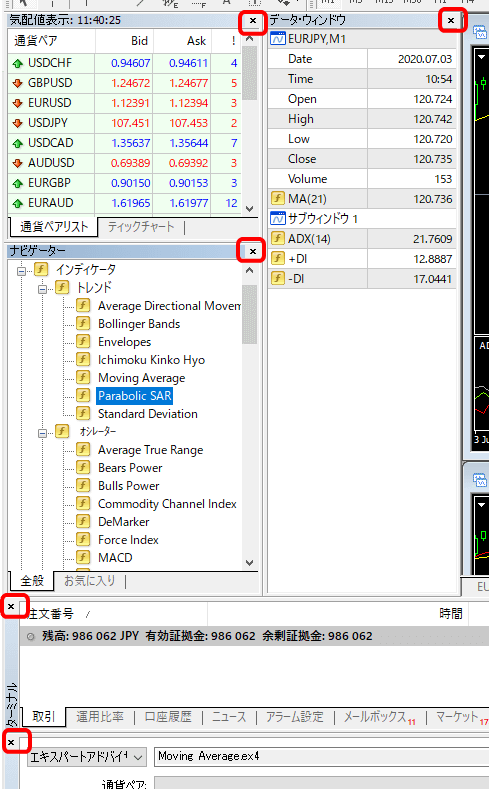
4.チャートウィンドウの色を変える
チャート上で右クリックし、表示されたメニューから【プロパティ】をクリックします。

【色の設定】タブをクリックするとチャートの各パーツの色の設定が出来るようになっています。
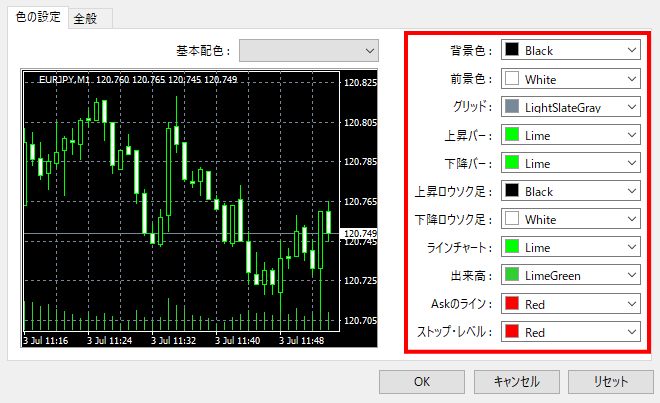
また【基本配色】では3つの組み合わせが用意されておりここからも色の変更が行えます。
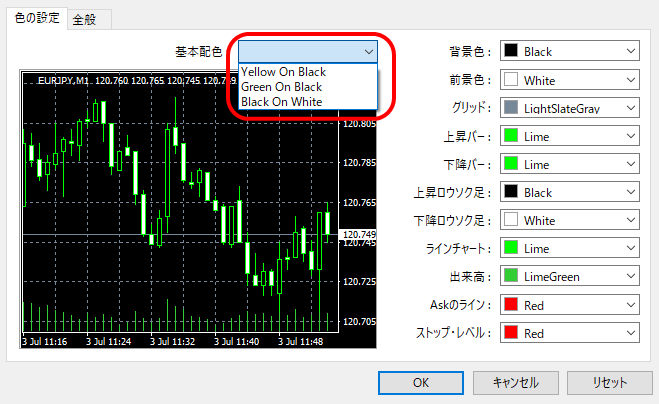
これでFXトレードを実際に行えるレベルのMT4操作方法は全て解説しました。
次のページからは、さらにMT4を使いこなすため操作方法の解説に入ります。
まずはこのページの初心者編を覚えて頂いて、実際にデモトレードなどで使いこなせるようになって下さい。
その上で次のページのMT4操作方法レベルアップ編を始めて頂ければ、スムーズに操作を覚える事ができます。
それでは引き続きMT4操作方法レベルアップ編もよろしくお願い致します。
| 1.設定の方法 | MT4(メタトレーダー4)のダウンロード・インストール方法 |
| 2.初心者向け | (MT4(メタトレーダー4)の 操作方法 ~初心者編~)→このページ |
| 3.レベルアップ | MT4(メタトレーダー4)の 操作方法 ~レベルアップ編~ |