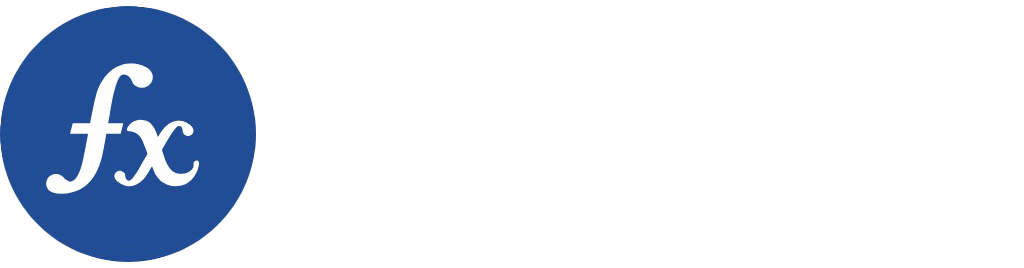MT4操作方法(初心者編)の続編として、MT4の操作方法(レベルアップ編)の解説に入ります。
| 1.設定の方法 | MT4(メタトレーダー4)のダウンロード・インストール方法 |
| 2.初心者向け | MT4(メタトレーダー4)の 操作方法 ~初心者編~ |
| 3.レベルアップ | (MT4(メタトレーダー4)の 操作方法 ~レベルアップ編~)→このページ |
FXトレードは初心者編だけの操作で問題なく行えますが、ここではさらに使いこなすための操作方法を覚えて下さい。
初心者編と同様に、実際にMT4を操作しながらご覧頂ければと思います。
※MT5もMT4の後継プラットフォームなので操作が似ているのでヒントにしてください。
もくじ
ここを読めばわかる操作
ここを読めば、一歩進んだハイレベルなMT4の操作がわかります。
- MT4のチャートに図形や文字を描いて保存する方法
- アラート設定、音を消す、注文操作の細かい設定をする方法
- トレード成績を振り返るバックテストの手順
- インジケーターのプログラム、
コンパイルをするメタエディタの操作方法 - 定型チャート(テンプレート)の保存方法
- MT4のショートカットキー一覧(←おすすめ!)
こんなことで悩んでいたら、ぜひ読みすすんでください。
MT4のチャート挿入機能
MT4チャートには、「図形」「矢印」「テキスト」など色々な挿入機能が搭載されています。
MT4に記録を残しておくことで、過去のチャートを振り返る事が出来るようになります。
エントリーした理由やその時の相場状況をチャート上に残しておけば、【トレードノート】としての役割も果たしてくれます。
1.ライン挿入機能
MT4メニューの【挿入】から【ライン】をクリックします。
垂直線・水平線・トレンドライン・角度によるトレンドラインの4種類のラインを選択できるので表示させたいラインを選択します。

①垂直線
「垂直線」では縦にラインを引くことが出来ます。
エントリーしたタイミングなど日付や時間軸の記録が残せます。
②水平線
「水平線」では横にラインを引くことが出来、エントリーしたタイミングの値段の記録が残せます。
また、トレード中の高値安値の判断に利用できます。
③トレンドライン
「トレンドライン」では任意のポイント間に斜めのトレンドラインを引くことが出来ます。
どこからどこまでのトレンドを知りたいのか、始点でクリックし終点までドラッグしていきます。
④角度によるトレンドライン
角度を指定してトレンドラインを引くことが出来ます。
実際のトレードではほとんど使う事はありません。
※使うとすれば60度か45度です。
ここで色・線種・太さを変更できます。
※メニューの名前が変わることがあります。
「〇〇プロパティ」となっていれば変更できます。
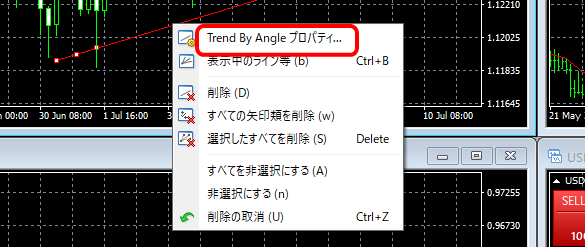
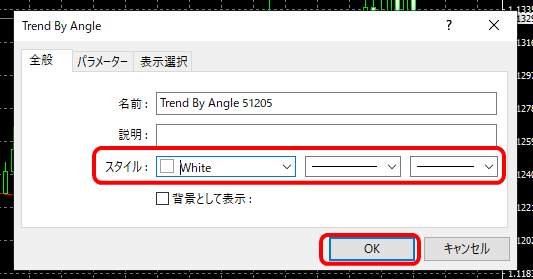
2.図形挿入機能
MT4メニューの【挿入】から【図形】をクリックします。
長方形・三角形・楕円の3種類の図形を選択でき表示させたい図形を選択します。
図形はマウス操作で縦横比率や大きさを決めることができます。
チャート上にポインタを置きドラッグの動作で描けます。
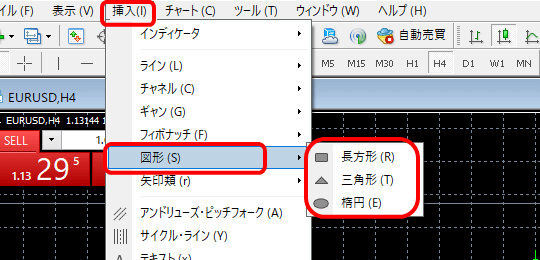
①長方形
自由な大きさの長方形図形を挿入できます。
ある一定の期間の値動き範囲を記録が残せます。
また、MT4は異なる時間足に切り替えても挿入したものは残りますので長い時間足に図形を挿入し更に細かい時間足の動きを一目で確認出来ますので非常に便利な機能です。
この機能で自分なりの図形を残して「トレードノート」代わりに使います。
あとでエントリーやイグジットを見返して、過去のトレードの分析ができます。

②三角形
三角形はペナントやトライアングルと言われるフォーメーション分析で利用出来ます。
長方形と同じように異なる時間足の比較がしやすい機能です。
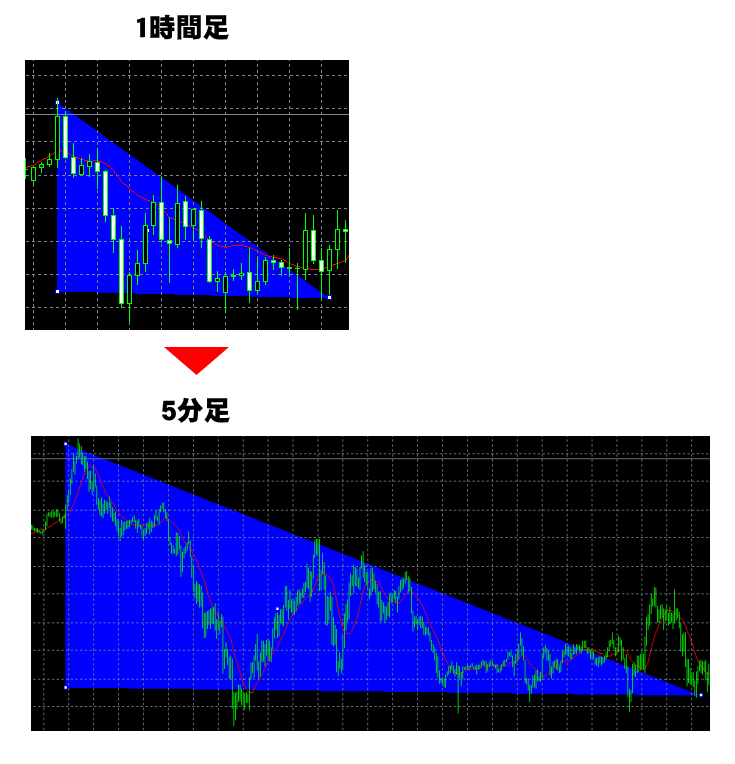
③楕円
楕円形の図形を挿入できますが、実際のトレードではあまり利用機会はありません。
楕円も挿入出来るという事だけ覚えておくだけで十分です。
3.矢印類挿入機能
MT4メニューの【挿入】から【矢印類】をクリックすると「矢印」や「チェックマーク」「価格表示」が選択できます。
特定のポイントや価格表示を記録する事が出来ます。

4.テキスト挿入機能
MT4メニューの【挿入】から【テキスト】をクリックします。
すると、チャートに直接メモを残しておくことが出来ます。
テキストも「トレードノート」機能として活用しましょう。
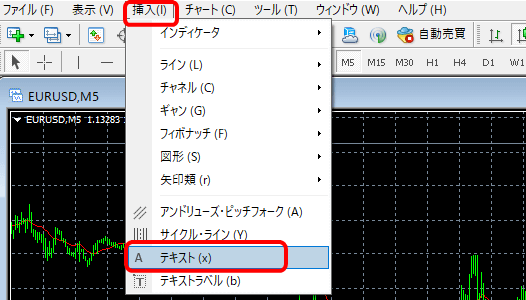
5.テキストラベル挿入機能
MT4メニューの【挿入】から【テキストラベル】をクリックします。
チャートにテキストラベルを残しておくことが出来ます。
4.のテキストは、チャート特定ポイントに記録しますのでチャートの進捗とともに過去の記録として移動していきます。
テキストラベルはチャートが進捗しても固定で残ります。

MT4の挿入機能には、【チャネル】【ギャン】【フィボナッチ】【アンドリューズ・ピッチフォーク】【サイクル・ライン】があります。
これらは、テクニカル手法に付随する機能ですのでテクニカル分析の記事で解説します。
MT4のオプション機能
MT4のオプション機能について解説します。
様々なオプション設定する事で使いやすい環境を作る事が可能ですが、MT4の基本的な機能にも影響を及ぼしますのでよく理解してから設定して下さい。
※通常のトレードを行うのであれば、設定変更等の必要はありません。
MT4メニューの【ツール】から【オプション】とクリックしていきます。
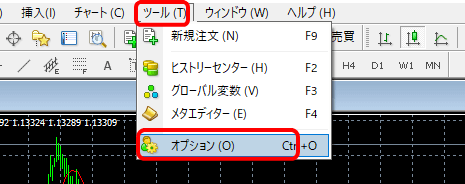
オプションウィンドウが開くので各タブをクリックして設定します。
1.サーバー
MT4接続先のサーバーや使用するアカウント、パスワードやオプションを設定します。
※特別な設定が必要でない限り変更不要です。
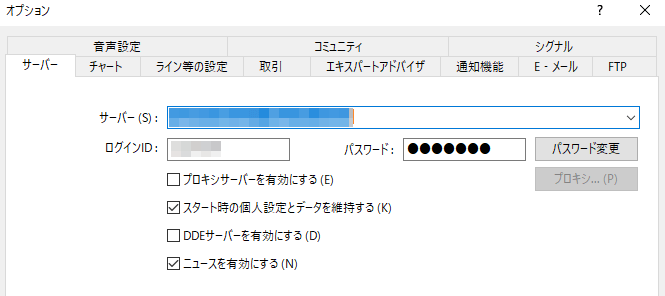
2.チャート
チャート表示を設定します。
このチャートでよく使うのが【Askラインを表示】【ヒストリー内の最大バー数】【チャートの最大バー数】です。
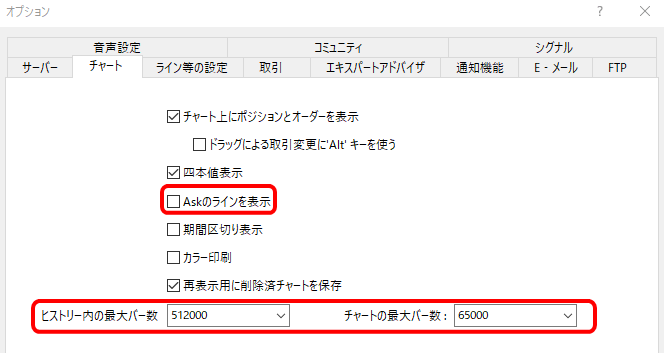
①Askラインを表示
MT4の現在値ラインはBidラインです。
FXの値段には2種類あります。
- 【Ask】⇒「買値」
- 【Bid】⇒「売値」
この差が【スプレッド】になります。
つまり、MT4の現在値は売値であり売りエントリーでは誤差はありません。
買いエントリーでは、成約値と実際の表示値に誤差が生じます。
この誤差をなくすために【Ask】値でもラインを表示させる機能です。
②最大バー数
- 【ヒストリーの最大バー数】MT4のヒストリーデータに保存されるローソク足の最大本数
- 【チャートの最大バー数】 チャートを開いた時に表示されるローソク足の本数
この数字を大きくすればするほど、保存もしくは表示されるローソク足は多くなります。
それだけMT4の動作は遅くなります。
デフォルトの数字で問題ありませんが、それでもMT4の動作が遅く感じるようであれば数字を減らしてみましょう。
3.ライン等の設定
ラインに対する動作を設定しますので必要に応じて変更して下さい。
- 「作成後にプロパティを表示」
ラインを作成したら自動的に【プロパティ】ウィンドウを表示させます - 「作成後に“選択”にする」
ラインを作成したら自動的に【選択状態】にします - 「ワンクリックで“選択”にする」
ラインを作成したらダブルクリックではなく【ワンクリックで選択状態】にします
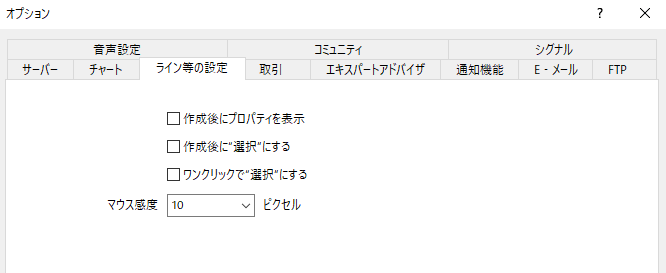
4.取引
取引に関する設定をします。
【デフォルトを指定】とすると、直近の取引に関係なく設定した値がデフォルト値として使われます。
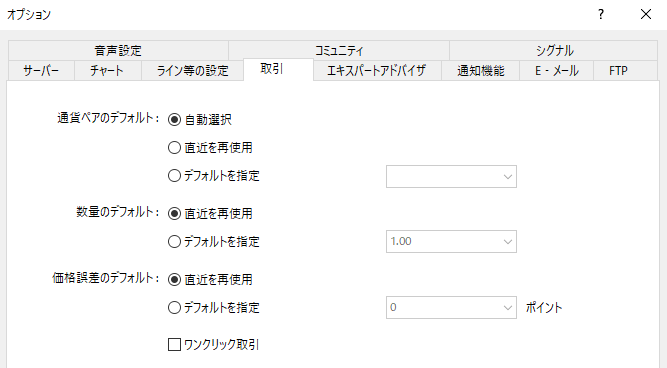
5.エキスパートアドバイザ
EA(自動取引)を利用する際に設定します。
※EAを利用しなければ設定の必要はありません。
EAを利用する際は、プログラム提供先にも設定の確認をしましょう。
※海外FXとEAの関係
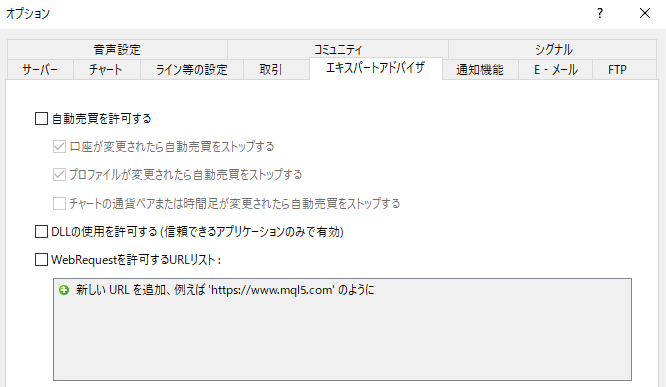
6.通知設定
※この機能はモバイルとの連携機能ですが、ここではモバイル端末ごとの違いもあり省略します。
7.Eメール
有効にするとMT4からメールを送信することが可能になります。
分析ツールでアラートのメールを送信する場合などに使われます。
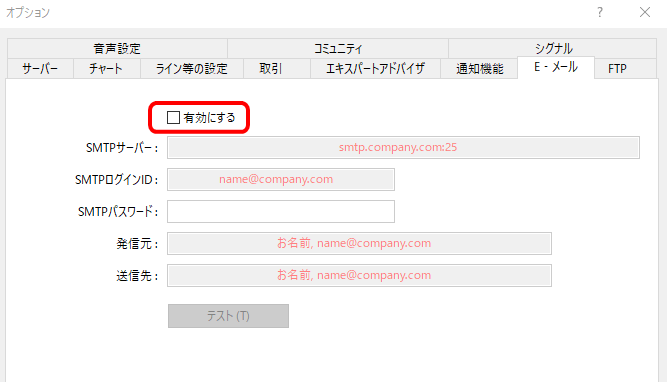
8.FTP
FTPは取引履歴を FTP サーバー上へ自動でアップする場合等に使用します。
※取引履歴をネット上で公開しないのであれば、設定は必要ありません。
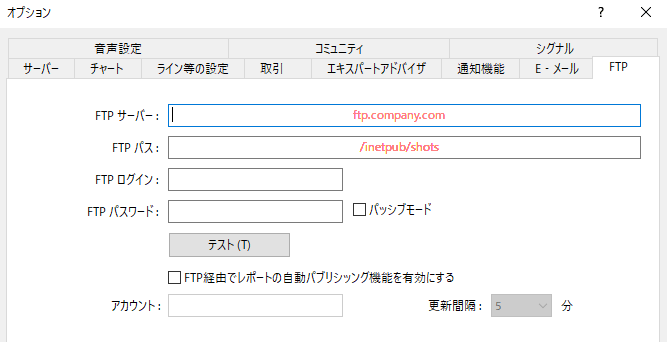
9.音声設定
MT4/MT5の「ぽろーん」「ぼよよーん」というサウンドが不快で嫌いな人も多いはず。
ここでは、アラーム音等の音声に関する設定をします。
※トレードには関係ありませんので、特にこだわりがなければ設定変更の必要はありません。
【有効にする】のチェックを外すと無音設定となります。
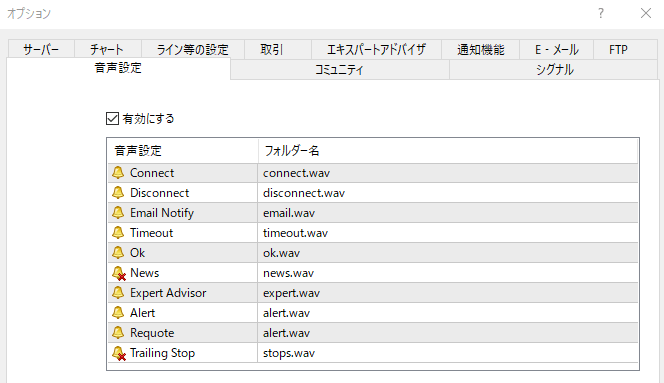
10.コミュニティ
MQL5.community内でのツールやコピートレードなどの注文が行えるサービスです。
※現状ではおすすめできる機能ではありません。
11.シグナル
この機能もMQL5.community内のシグナルサービス機能です。
※こちらも現状ではおすすめできる機能ではありません。
MT4のバックテスト機能
MT4では【ストラテジーテスター】を使って、EA(自動売買システム)やインジケーターのバックテストが出来ます。
EAもインジケーターも実践で利用する前に、どれくらいのトレード効果が期待できるのかをあらかじめ想定する事が可能です。
それではストラテジーテスターの使い方を解説します。
【ストラテジーテスター】ウィンドウを表示⇒MT4メニュー【表示】から【ストラテジーテスター】をクリックします。
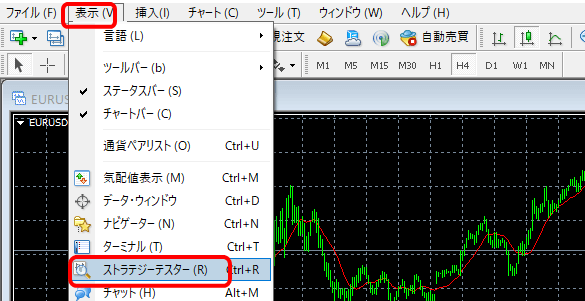
【ストラテジーテスター】ウィンドウが開くので各項目を設定します。

- 【エキスパートアドバイザー】か【インディケータ】を選択します
- バックテストを行うEAかインジケーターを選択します
- 通貨ペアを選択します
- テストに使用するデータを選択します
[全ティック]
利用可能な最小時間枠を使いすべてのティックを生成する最も正確な方法
[コントロールポイント]
ひとつ下の時間枠を使ったおおまかな方法で、結果の信頼性は低い
[始値のみ]
最も早い方法でバーの始めにしか動かないEA向け - 時間足を選択します
- 通貨ペアに合わせたスプレッドを入力します
[現在値]バックテスト開始時のスプレッドが適用
[設定値]1=0.1pips - バックテストを行う期間を指定する場合、チェックを入れます
- エキスパートアドバイザーの場合は【エキスパート設定】ボタンが表示され、
詳細設定画面が開きます
インジケーターの場合は【プロパティ】ボタンが表示され、
プロパティ画面が開きます - すべて設定後、テストをスタートさせます
※EAは無料で使えるGemForexがおすすめ!
※バックテストとフォワードテストの詳しい解説はこちら
MT4のメタエディター機能
MT4には【メタエディター】というMQL言語を扱うエディター機能が搭載されており、オリジナルEAやインディケーターを開発・編集する事が出来ます。
MT4メニューの【ツール】から【メタエディター】とクリックするとメタエディターが起動します。
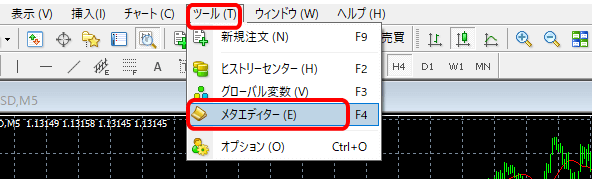
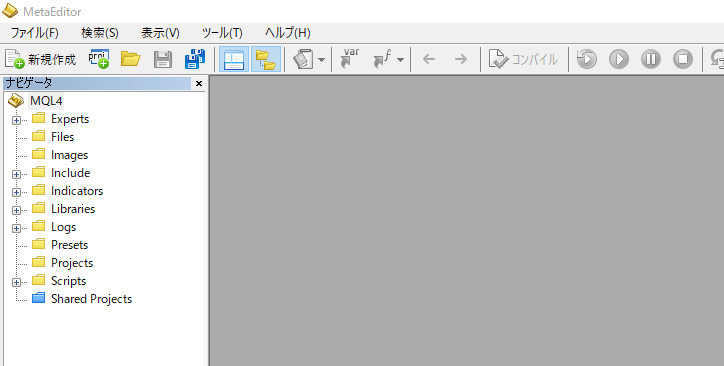
表示が英語になっていたら【View】⇒【Languages】⇒【Japanese】を選択します。
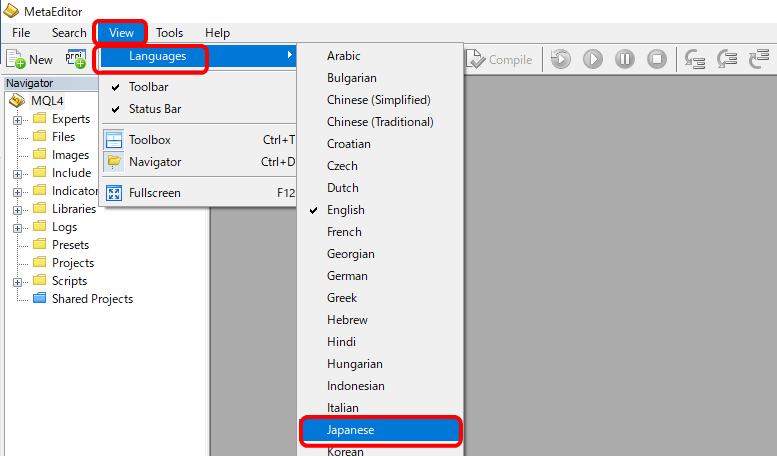
【Restart】をクリックしてメタエディターを再起動させます。
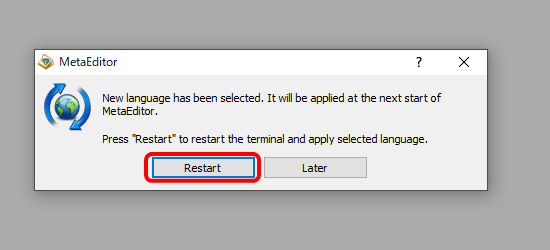
プログラムを新規作成する場合は、ツールバーの【新規作成】をクリックします。
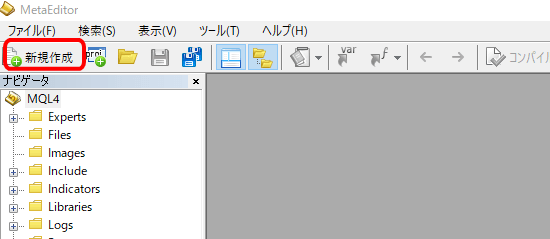
作成したいプログラムの種類を選択して【次へ】をクリックします。
※今回の記事はプログラム作成方法ではありませんので、この先はそれぞれのプログラムの作成方法に従って操作を進めて下さい。
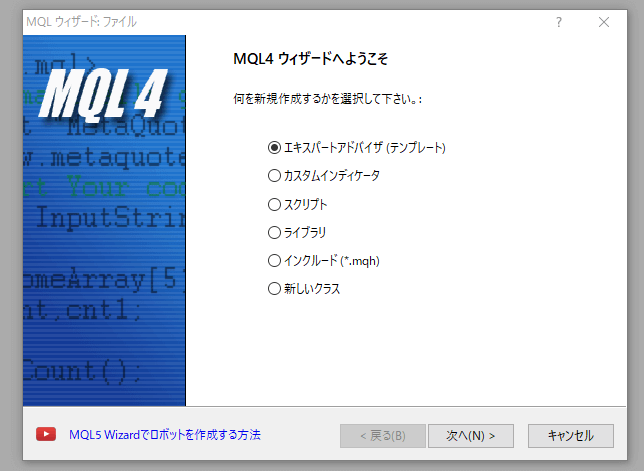
主にこのメタエディター機能を使うのは、既存のインジケーターやEAのカスタマイズになります。
ここでメタエディターを使うために、mq4ファイルとex4ファイルについて解説しておきます。
インジケーターやEAを作成・ダウンロードした場合は【mq4】という拡張子のファイルが保存されます。
mq4ファイルはテキスト形式のファイルで、普通のテキストエディタで開いて編集することも出来ます。
コンパイルの方法を解説します。
まず、コンパイルしたいmq4ファイルをメタエディターで読み込みます。
mq4ファイルをダブルクリックすると、自動的にメタエディターが起動しmq4ファイルが読み込まれます。
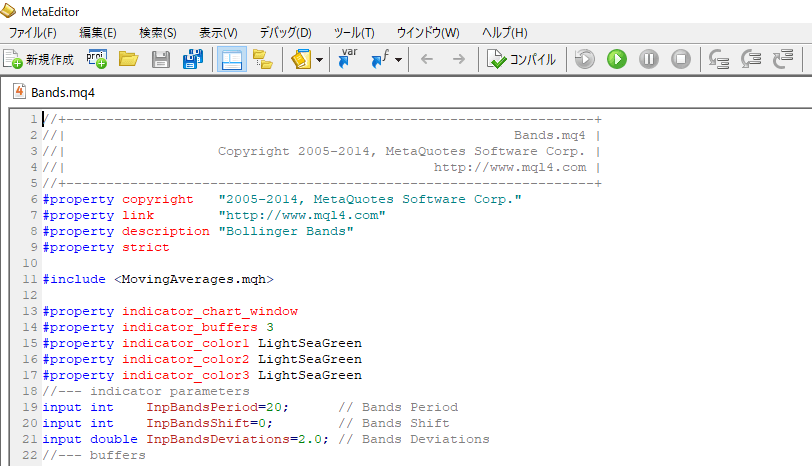
プログラムを修正後、またはそのままコンパイルする場合はツールバーの【コンパイル】をクリックします。
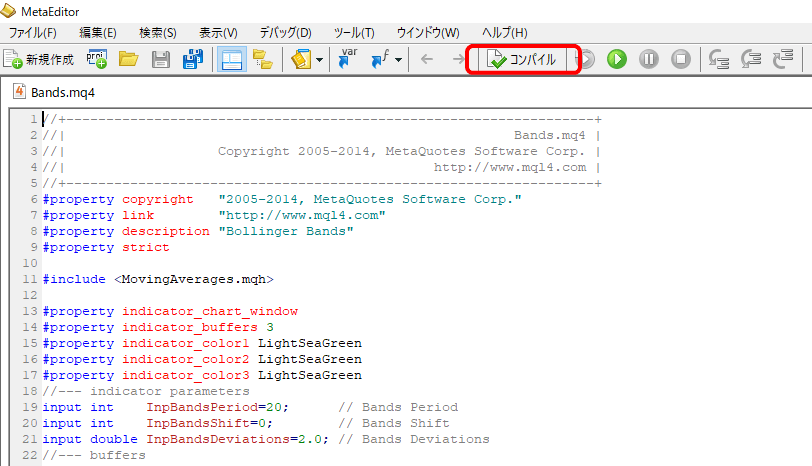
コンパイルが問題なく終了するとmq4ファイルと同じ場所にex4ファイルが出来ています。
もし、プログラムに記述ミスなどがあるとコンパイルは失敗しエラーが表示されます。
プログラムのバグの可能性を指摘していますが、動作に問題がない場合は無視して構いません。
MT4のテンプレート・組機能
MT4では誤ってチャートを消してしまった場合、また最初から設定し直さなくてはなりません。
また色々なチャートパターンを検証している場合、全てのチャートパターンを1画面に表示させますと画面内が煩雑になってしまいます。
そこで、目的別や機能別などでチャートパターンを保存しておけばいつでも目的のチャートを表示させることが出来ます。
またパソコンのトラブルやMT4の不具合などによりMT4を入れ替えた場合、チャートパターンデータを残しておかないとチャートの再現が出来なくなってしまいます。
1.定型として保存・適用する
チャートを保存・適用する場合、次の2パターンがあります。
- 定型として保存・適用
1つのチャートの設定を保存・適用する - 組として保存・適用
複数のチャートの設定や表示位置等を保存・適用する
【単純にチャート設定だけを保存したい場合】
「定型」でテンプレート保存し複数チャートの組み合わせごと保存したい場合は「組」としてセット保存するという事になります。
①定型として保存・適用する
保存したいチャートを選択し、MT4メニューの【チャート】⇒【定型チャート】⇒【定型として保存】とクリックしていきます。
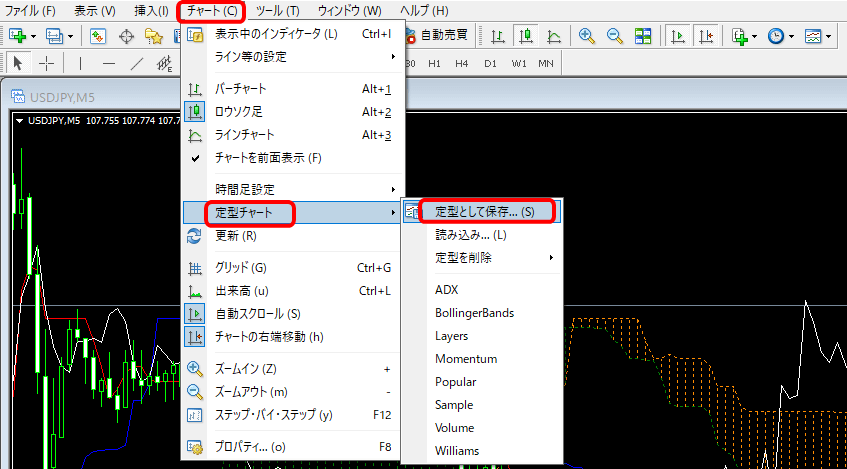
ファイル名を任意のファイル名に変更し【保存】をクリックします。
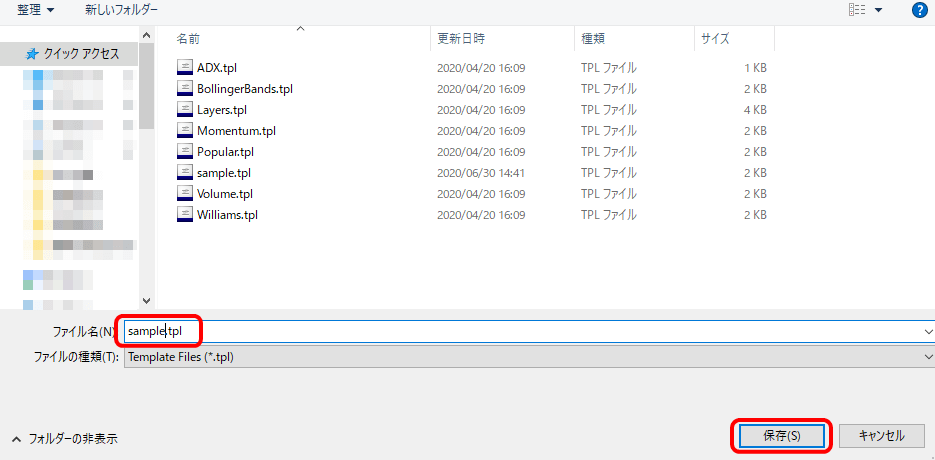
保存はこれだけで完了ですが、保存されているかどうかを念のため確認しておきます。
確認用に新規でチャートを表示させます。
MT4メニューの【ファイル】から【新規チャート】とクリックしていきます。
※確認するだけなので通貨ペアと時間足は何でも構いません。
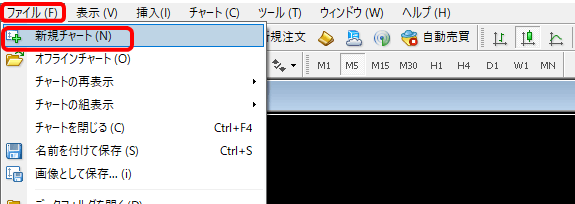
新規でチャートが表示されるので、MT4メニューの【チャート】をクリックし【定型チャート】にマウスポインターを合わせます。
定型チャートの一覧が表示され、保存したチャートのファイル名をクリックします。
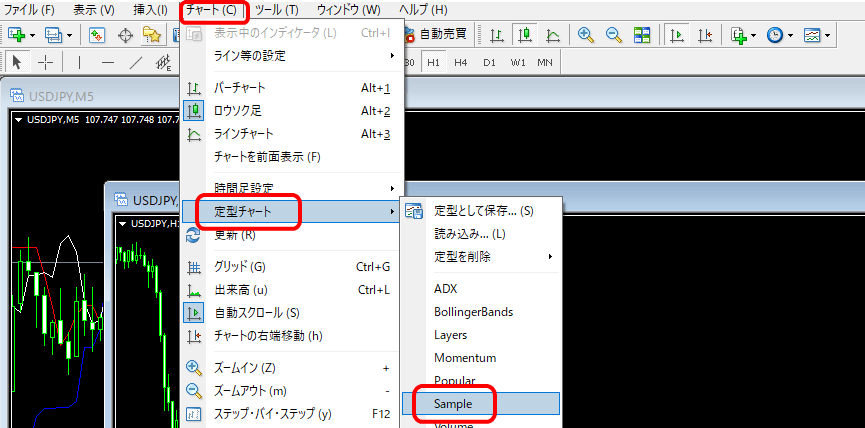
そうすると、新規チャートに保存したチャートが表示されます。
また、この定型チャートをデータとして保存し別のMT4にも適用する事ができます。
パソコントラブルやパソコンを変えた場合など、MT4を新規インストールした時に利用します。
MT4メニューの【ファイル】→【データフォルダを開く】とクリックしていきます。
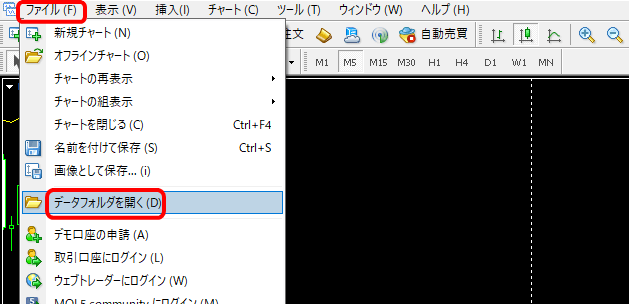
データウィンドウが開きますので【templates】をダブルクリックして開きます。
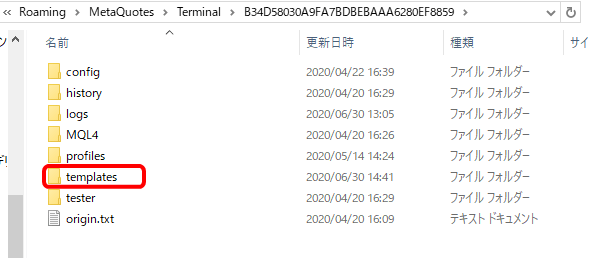
保存されている定型チャートの一覧が表示されるので、保存したファイルをコピペで任意のフォルダにバックアップしておきます。
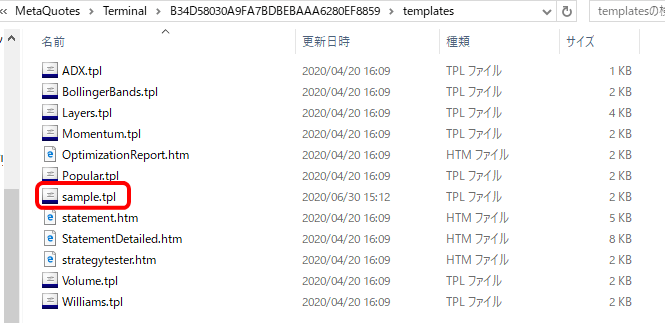
この定型チャートを新規のMT4で適用するには【ファイル】→【データフォルダを開く】をクリックしデータフォルダを開きます。
保存しておいた定型チャートファイルをコピペで【template】フォルダに張り付けます。
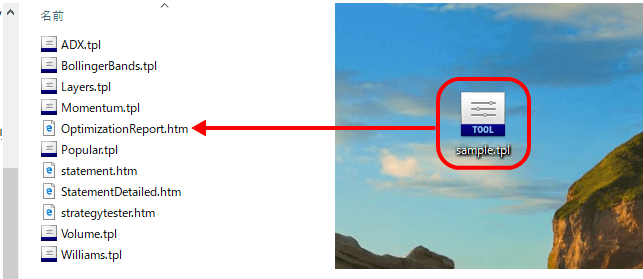
ここでデータウィンドウを閉じて、一度MT4を終了させます。
MT4を再起動させMT4メニューの【チャート】をクリック。
【定型チャート】にマウスポインターを合わせると、定型チャートの一覧が表示されます。
ここに定型チャートが表示されていれば、定型チャートの適用が完了です。
※例えば、こんなチャートを保存してみる
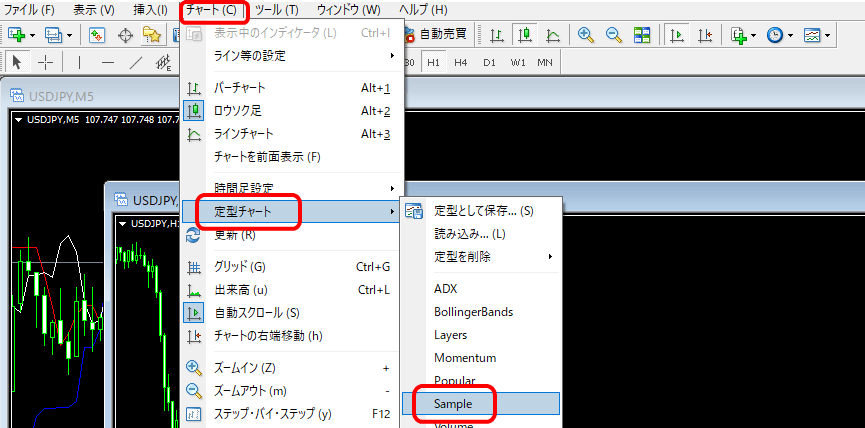
②組として保存・適用する
次に「組」として複数チャートを保存する方法について解説します。
定型として保存する方法では、1つのチャートをテンプレートとして保存しました。
「組」での保存は、複数のチャートの設定や位置や大きさをそのまま保存する方法です。
保存したいチャート状態でMT4メニューの【ファイル】⇒【チャートの組表示】にマウスポインターを合わせます。
表示されたメニューから【名前を付けて保存】をクリックします。
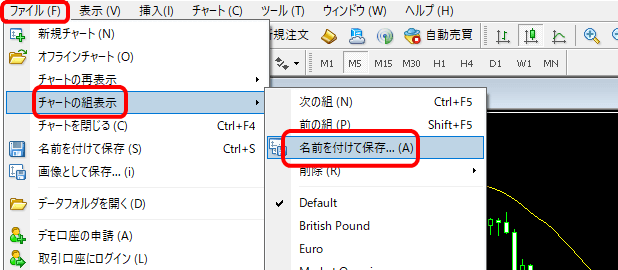
任意の名前を入力し【OK】をクリックします。
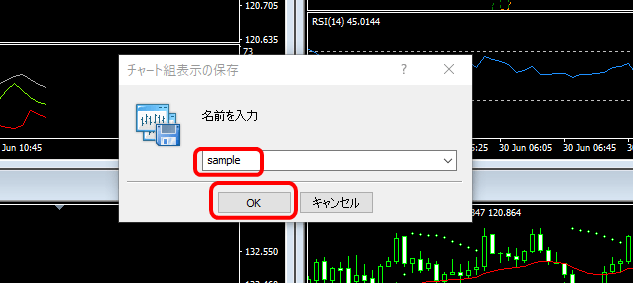
ここでMT4を再起動させます。
MT4メニューの【ファイル】⇒【チャートの組表示】にマウスポインターを合わせます。
メニューの中に保存した組が表示されていれば完了です。
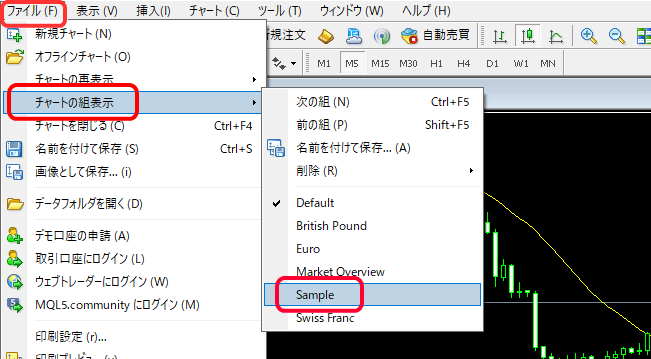
この組名をクリックすると保存した組表示に変わります。
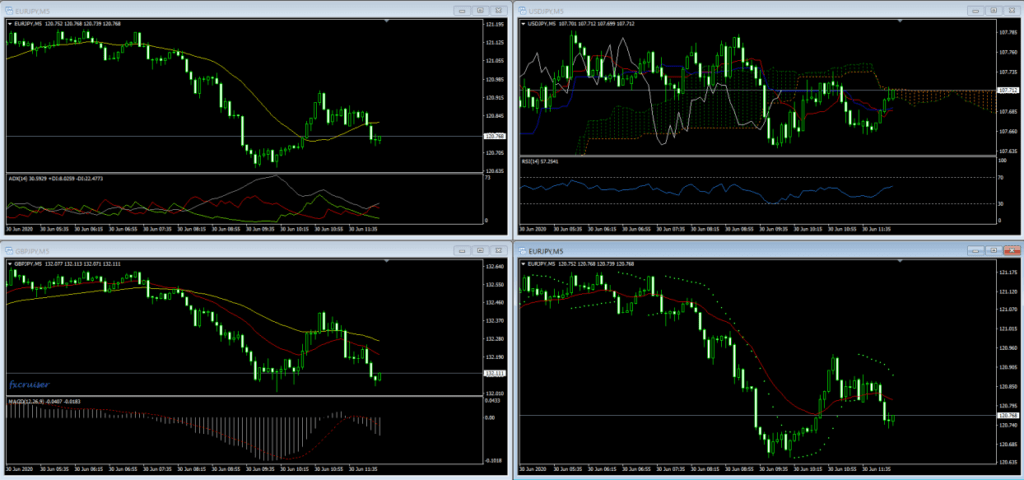
またこの組表示は、MT4画面の下部にある【組表示タブ】をクリックしても表示できます。
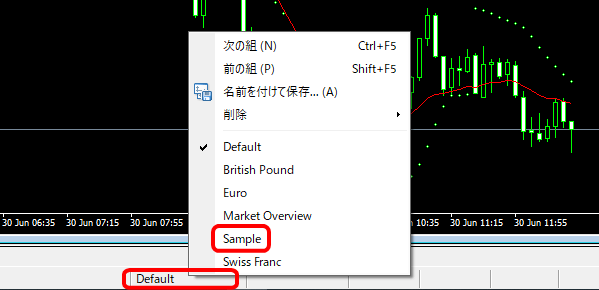
定型と同じく、このチャートをデータとして保存し別のMT4にも適用する事ができます。
パソコントラブルなどでパソコンを変えた場合などMT4を新規インストールした時に利用します。
MT4メニューの【ファイル】から【データフォルダを開く】とクリックしていきます。
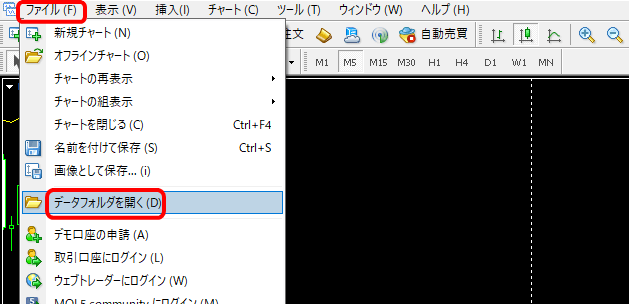
データウィンドウが開きますので【profiles】をダブルクリックして開きます。
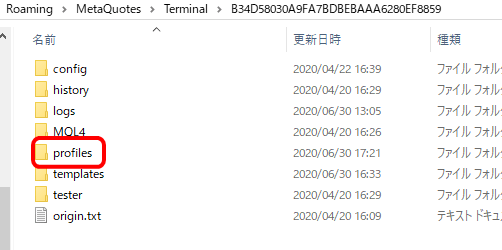
保存されている組フォルダの一覧が表示されるので、保存した組のフォルダをコピペで任意の場所にバックアップしておきます。
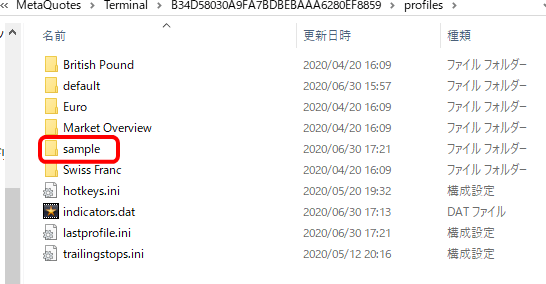
この定型チャートを新規のMT4で適用するには、【ファイル】⇒【データフォルダを開く】をクリックしデータフォルダを開きます。
保存しておいた組フォルダをコピペで【profile】フォルダに張り付けます。
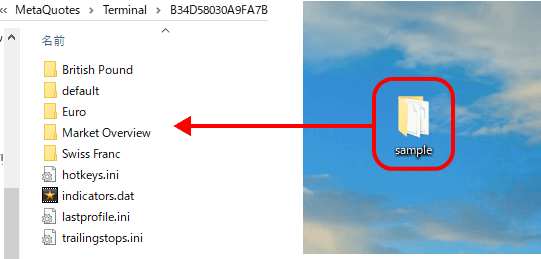
ここでデータウィンドウを閉じて一度MT4を終了させます。
再度MT4を起動させMT4メニューの【ファイル】をクリックし、【チャートの組表示】にマウスポインターを合わせますと組フォルダの一覧が表示されます。
ここに組名が表示されていれば組の適用が完了です。
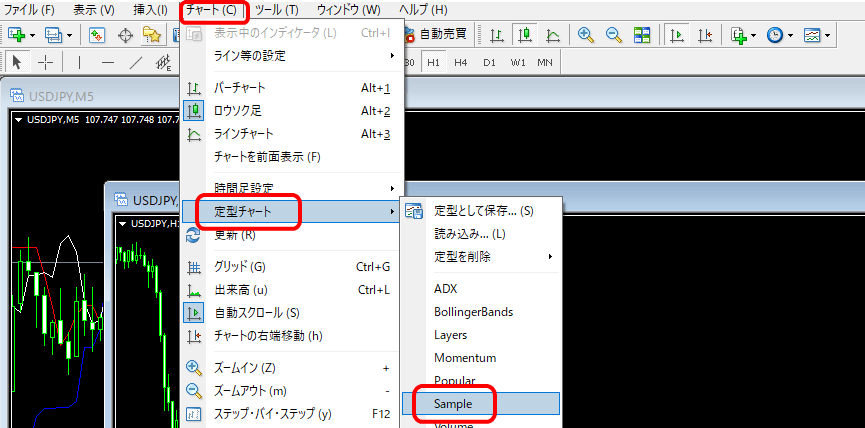
MT4のショートカットキー機能
普段はマウス操作に慣れていると思いますが、覚えればショートカットキーの方がスピーディーにMT4を使う事が出来ます。
よく使う機能だけでも覚えておくと便利です。
ショートカットキーの一覧です。
| – | チャートの縮小 |
| + | チャートの拡大 |
| → | チャートを右にスクロール |
| ← | チャートを左にスクロール |
| ↑ | チャートを左に早くスクロール |
| ↓ | チャートを右に早くスクロール |
| F1 | MT4のUserguideの表示 |
| F2 | ヒストリーセンターの表示 |
| F3 | グローバル変数の表示 |
| F4 | Meta Editorの起動 |
| F6 | バックテスト機能の表示 |
| F7 | EA利用時にプロパティを表示 |
| F8 | チャートのプロパティの表示 |
| F9 | 新規注文ウィンドウの表示 |
| F10 | 気配値をポップアップ表示 |
| F11 | チャートをフルスクリーン表示 |
| F12 | チャートを1本ずつ左にシフト |
| Shift + F12 | チャートを1本ずつ右にシフト |
| Alt + 1 | バーチャートに切り替え |
| Alt + 2 | ローソク足に切り替え |
| Alt + 3 | ラインチャートに切り替え |
| Ctrl + D | データウィンドウを表示 |
| Ctrl + E | 自動売買の開始・停止 |
MT4の機能は【MT4操作方法(初心者編)】と併せて、ほぼこれで全てと言っても良いでしょう。
手法に関する機能やMQL言語のプログラミングに関する機能は省略しましたが、それぞれの記事で解説します。
必ず使い方をマスターしましょう。
MT4を使いこなしておけばプラットフォームの主流がMT5に移行しても、それほど大きな操作方法の違いはありません。
また、MT4は多くのトレーダーが利用していますので手法やツールの共有性も非常に高く情報も多いです。
必ずあなたのFXトレードに欠かせないパートナーになる事でしょう。
MT4の設定などをもう一度、見直してみたい方は以下からどうぞ!
| 1.設定の方法 | MT4(メタトレーダー4)のダウンロード・インストール方法 |
| 2.初心者向け | MT4(メタトレーダー4)の 操作方法 ~初心者編~ |
| 3.レベルアップ | (MT4(メタトレーダー4)の 操作方法 ~レベルアップ編~)→このページ |
※MT4を使いこなせたら次はトレードスタイルの確立です!