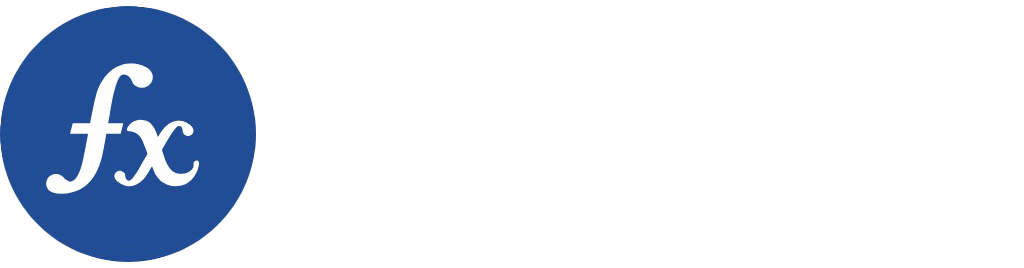「iFOREXでMT4は使える?」と気になる方は必見です!
本記事では、iFOREXでの取引を強化するプラットフォーム同時活用の方法を解説します。
トレードのクオリティを上げるためにおすすめの分析ツールやその活用方法、メリット・デメリットも詳しくご紹介します。
もくじ
iFOREXで使えるトレードプラットフォーム
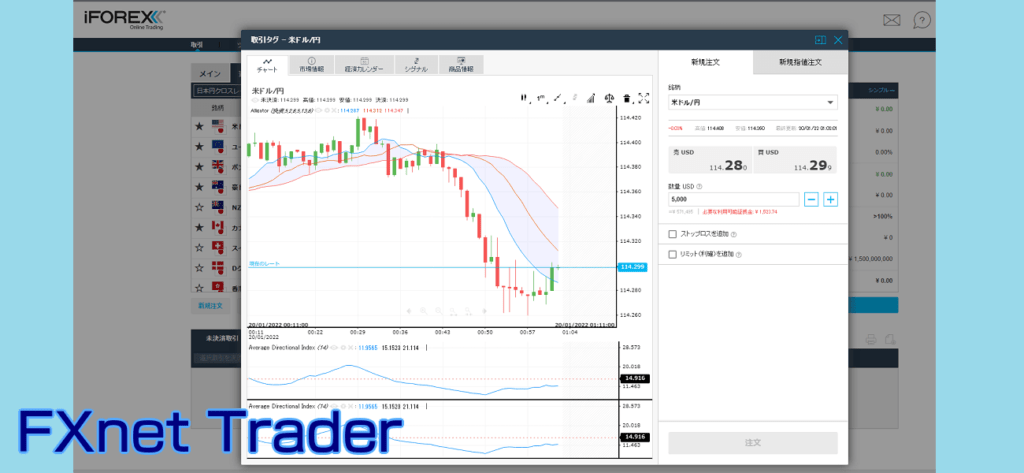
iFOREXは、ブラウザで公式サイトにログインするとすぐに銘柄一覧が表示され、そこからチャートを開くことができます。
MT4/MT5導入の海外FX業者よりも少ない操作で簡単に注文操作ができるときさえあります。
※この画面がFXnet Traderです。
国内FXにもよくあるパターンで、FX初心者にとって直感的に操作できるとても親切な設計です。
好きな銘柄表示の上をクリックするだけでFXnet Traderが開いてチャートが出せます。
インジケーターも注文方式も充実してきているので、中級者にも満足度が高くなっています。
そのときは、自分でカスタマイズ・プログラムできるMT4/MT5を使うXMやTitan FXを使いはじめましょう。
※MT4/MT5について詳しくは「同時活用におすすめプラットフォーム2選」にあります。
MT4/MT5は使える?【プラットフォームの同時活用とは】
しかし、MT4/MT5に使い慣れていてチャートはMT4/MT5で見たいなと思う人もいるでしょう。
では「プラットフォームの同時活用」の意味の解説をします。
iFOREXのトレーダーはFXnet TraderとMT4/MT5を同時に起動してテクニカル分析に使っていたりします。
このように別のプラットフォームを同時に見て、相場を分析することを「プラットフォームの同時活用」といいます。
例えば、iFOREXのFXnet Tradeでドル円の日足を見続けながらMT4/MT5の自動売買の設定をしたりするのです。
自動売買の設定画面を見ている間に相場が急変してもすぐ気づくことができます。
ということは、やろうと思っていた自動売買の方針変更や中止、スタートの判断がすぐできるということです。
逆にiFOREXのFXnet Tradeで見ている銘柄にピンと来て「これから自動売買でチャンスがありそうだ!」と気づいてもそのままではできないけれど、MT4/MT5を使う海外FXの口座を持っていればそちらでできるわけです。

プラットフォームの同時活用は他の組み合わせでも行われています。
自分のスタイルを持つトレーダーはプラットフォームを使い分けつつ、トレード計画を立てて分析しています。
難しい書き方をしましたが、【一つのプラットフォームで経済指標を出したままトレード用のプラットフォームでトレードをする】ような使い方は自然としているかもしれませんね。
プラットフォームの同時活用のメリットデメリット
詳しくはそれぞれのプラットフォームのところで解説します。
ここでは簡単にまとめておきます。
メリット
- プラットフォームには得意不得意があるので、目的ごとに一番適したプラットフォームを使うことができる
- FXnet Traderではできない自動売買ができる
- 操作ボタンがちいさめのFXnet Traderに比べてメニューも見やすいものを使えば操作性がアップする
- FXnet Traderにないインジケーターを使うことができる
- FXnet Traderにないツールを使うことができる
※「トレーディングビューの機能をゼロカットに生かす!」で誰も知らないツールの使い方を説明していますのでぜひ読んでください。
デメリット
- いわゆる2窓(異なるデバイスを2個以上用意するとか、PCの画面を2つ以上に分割すること)使いになるので、設定や立ち上げが面倒だし、デバイスをいくつも用意するなら購入予算の問題も出てくる
- あっちもこっちも見るので、集中力が欠ける可能性がある
- いくつものプラットフォームの操作方法を覚えなくてはならない
※古くなってWi-Fi接続しかできないようなスマホやiPhoneで家だけでネットにつないでチャートを見るため専用に使うなど、予算面ではなにか工夫ができるでしょう。
※FXnet Traderとトレーディングビューの操作は似ている部分が多いので、そんなにストレスではないです。
同時活用におすすめプラットフォーム2選
以下の2種類のプラットフォームがおすすめです。(MT4/MT5は1種類と数えています。)
MT4/MT5

海外FX業者でよく使うことでおなじみです。
MT5がリリースされスプレッドも狭くなり、自分でプログラムを組んで自動売買をすることもできます。
インジケーターも豊富で、こちらも外部から取り入れて元からないものを使うことができます。
MT5では経済指標のカレンダーがチャートに表示されるようになりました。
※MT4の使い方
【完全版】MT4(メタトレーダー4)のダウンロード・インストール方法
【完全版】MT4(メタトレーダー4)の 操作方法 ~初心者編~
【完全版】MT4(メタトレーダー4)の 操作方法 ~レベルアップ編~
MT5詐欺が横行?安心して使える業者一覧
MT5が怖い?!【脱初心者】ワンクリック注文と板注文やりかた
MT5でできる3つの勝ち方【無料インジケーター指定付き】
トレーディングビュー(Tradingview)

裁量トレーダーの間で使う人が増えてきました。
PCではブラウザで見ることになるのですが、会員登録さえすれば無料プランでもレベルの高い機能を使うことができます。
ただ、どちらかというとトレードプラットフォームというよりは「チャート分析ツール」です。
トレーディングビュー
https://jp.tradingview.com/
プラットフォームの比較
ほぼすべてにおいてMT4より優れている「MT5」で比較しましょう。
※トレーディングビューは無料プランのみをとりあげます。
| | FXnetTrader | MT5 | トレーディングビュー |
|---|---|---|---|
| インジケーター | 50種類ほど。MT4/MT5でもよく使うものはある。ただしカスタムインジケーター導入もプログラム作成もできない | 100種以上装備、カスタムインジケーターを加えることができる | 初期設定で100種以上。カスタムインジケーター導入も簡単、自分で作るのも簡単 |
| 自動売買 | できない | できる | 対応する業者のみできる |
| 発注 | 成り行き、指値など一般に必要な注文ができる | 一般的な注文方法のほかトレールなど特殊なものも可能 | 対応する業者のみできる(※) |
| アラート、シグナル | 申請が必要、自由な設定はできない | あり、使いにくいし、音が嫌われる | あり、無料アカウントでも5回くらい設定できる |
| 導入方法 | ログインすればブラウザですぐ見られる | ソフトのダウンロードが必要、IDを取得後ログインで使える | ブラウザで見る。ログインなしでも一部のチャートを見ることができる。無料会員でログインしても結構すごいチャート分析ができる |
| 銘柄 | iFOREX取り扱い銘柄のみ | 導入している業者の取り扱い銘柄のみ | 為替、株式指数、世界の個別株(日本も)、オプション、商品などほぼすべてを見ることができる |
| 利用料 | 無料 | 無料 | 無料プラン~プレミアムプランまで4プラン 一番安いのは年間1700ドルくらい(2022年現在) |
※トレーディングビューを使って注文までできる海外業者は、知られているところではeasyMarketsくらいです。しかし、あまり使っている人はいないようです。今後に期待ですね。
一部の外資系国内FXでトレーディングビューから注文ができますが、レバレッジは25倍です。
同時活用の基本
注文はiFOREXでするので、MT4/MT5もトレーディングビューもチャート分析とシグナル発信のために使います。
そして銘柄を選んでから同時活用します。
先にFXnet Traderで見るべきところは以下になります。
- 市場情報:その日の高値安値はチェックしておきましょう
- 商品情報:必要証拠金率やその銘柄のレバレッジを確認しておきましょう。中長期で持つ人はオーバーナイト金利をみておきましょう
※チャート上のタブでメニューを選ぶことができるのですが、経済カレンダーやシグナルは口座開設したばかりのころはあまり使いません。
そうしているうちにMT5やほかの情報サイトを使うようになってしまうので結局使わないかもしれません。
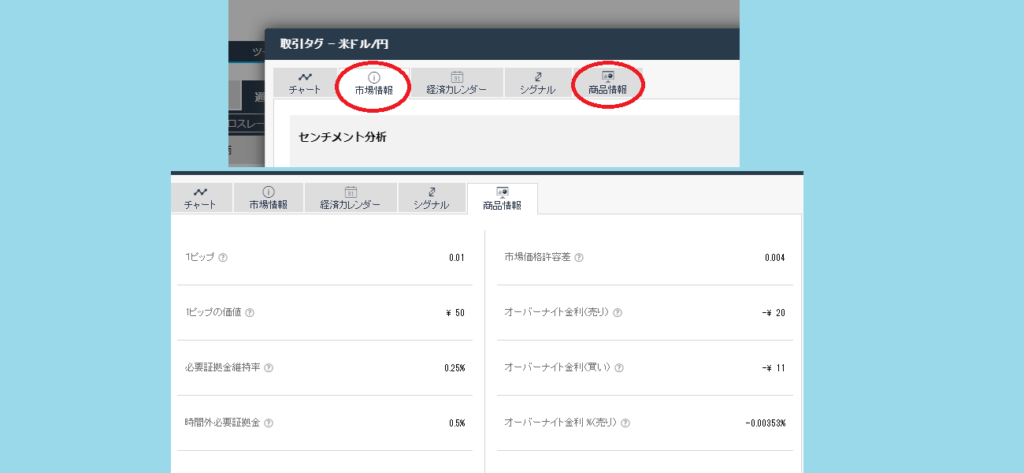
注文を受けてくれるのはあくまでiFOREXなので、ここをチェックしてからチャート分析に入ります。
同時活用の目的
逆に、FXnet Traderのほうが使いやすい部分は生かしていくようにしたいです。
FXnet Traderは長期のチャートを横長に見せるのがとても下手で、指やマウスで拡大や縮小すると反応がいまひとつです。
チャートの右上に拡大マークがあるのでそれで画面いっぱいに広げれば、下のツマミで期間を調整することができるのでそうするしかありません。
こういう欠点も、似た操作をするトレーディングビューで解決できます。
また、2窓でチャートを開いておけば、しょっちゅう時間足や銘柄を切り替えなくてすむので効率が良くなります。
iFOREXとMT4/MT5を活用してトレードする方法
MT5で解説します。
お互いにないインジケーターを表示、テクニカル分析の精度と信頼度を上げる使い方です。
iFOREX向けのおすすめ設定
FXnet Traderの長所を生かした設定があります。
「アルーン・アップ」と「アルーン・ダウン」があるので2つ表示します。
(Aroon Up、Aroon Down)
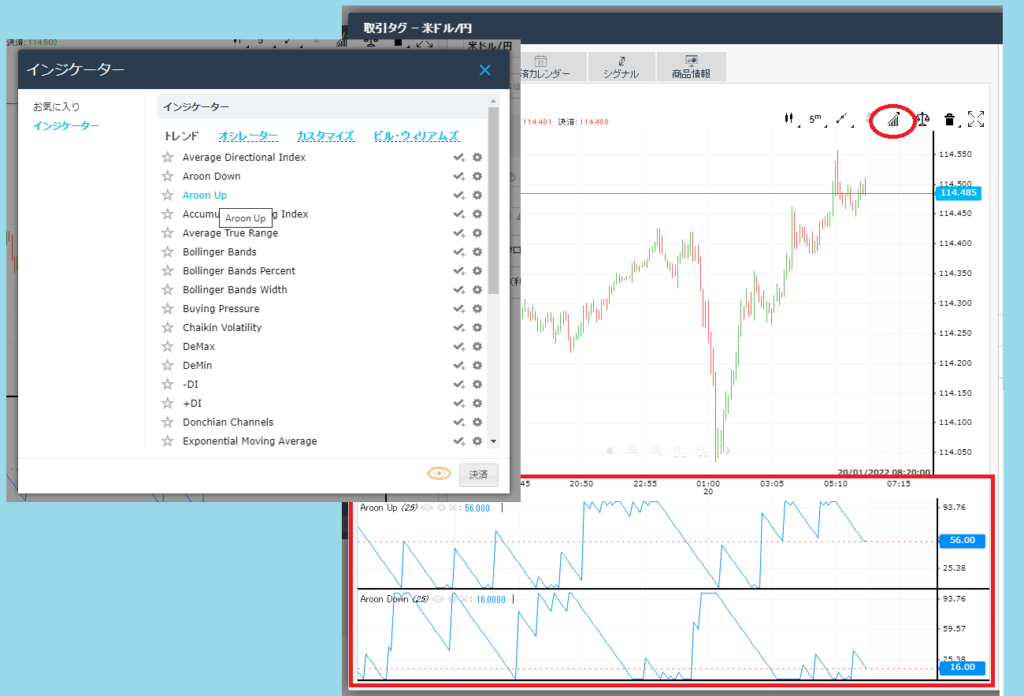
そこで、MT5で見ます。
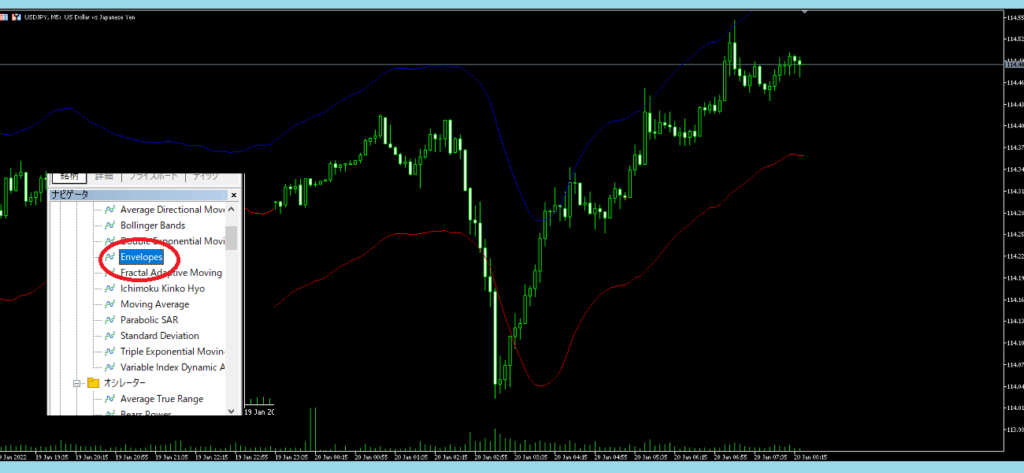
手法の例
まずアルーンを見ましょう。
アルーンアップが上の段でアルーンダウンが下の段です。
アップ→買いの約定回数を表します。(ティック回数)
ダウン→売りの約定回数を表します。(ティック回数)
見事に買いのアルーン・アップが下がって、売りのアルーン・ダウンが上がっています。
エンベロープはボリンジャーバンドと似たような意味で、標準偏差ではないだけのシンプルなものです。
同じように一番下がった時には、チャートはエンベロープからはみ出ています。
二つのアルーンの動きを加味すると、落ち切ったところで買いを入れるというトレードができるのです。
このチャートは5分足なので、スプレッドが広めなiFOREXでも1時間くらいのポジションキープで充分利益が出せそうです。
このように、「ここでアルーン・アップのインジケーターを見られたらいいのに!」とか「ここでエンベロープがどうなっているか見たいのに!」というときに同時活用をすると便利です。
※ほかのインジケーターの使い方はこちら
iFOREXとトレーディングビューでサクサクトレード【おすすめ】
iFOREXのFXnet Traderと相性がいいのが、トレーディングビューで操作方法がよく似ています。
いろいろ覚えなくて良くてストレスなく相互に使うことができます。
※トレーディングビューは、MT4/MT5のようにダウンロードしなくていい代わりに会員登録が必要です。
会員登録ざっくり
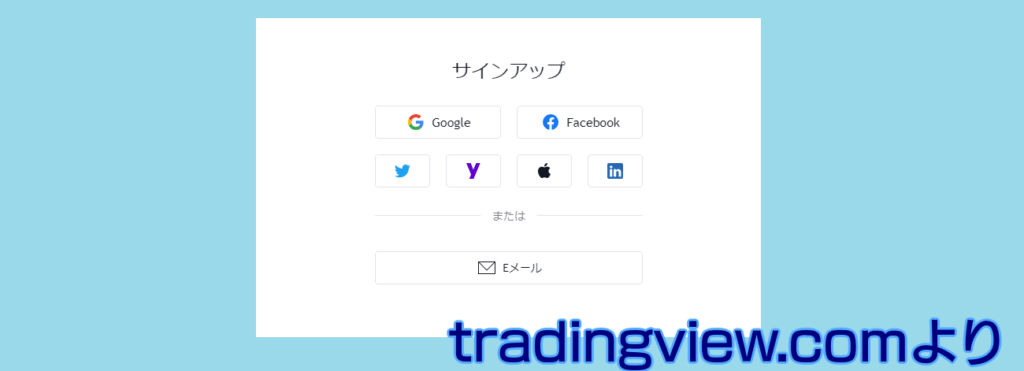
Googleなどのアカウントをすでに持っていれば、そのIDとパスワードでサインアップできます。
また、新たにメールアドレスで登録することもできます。
海外のサービスですが、日本の会社が日本語版を運営しているので言葉の問題なく使えます。
会員登録や詳しい使い方はまた機会をみて書きますね!
iFOREX向けのおすすめ設定
例えば、iFOREXならレバレッジ20倍でトヨタ自動車の株式を買うことができます。
国内の証券会社なら信用取引で最大約3倍ですから資金効率は比べ物になりません。
これを有効に使うために、きめ細かいチャート分析ができて価格アラートもあるトレーディングビューで補助します。
●トレーディングビューは設定します。
テクニカル分析をすべてトレーディングビューでするため、チャートにトレンド系の「Moving Average」(移動平均線)などを出しておきます。
●もうひとつ、「MACD」を下のウィンドウに出します。
これはFXnet Traderよりも断然見やすく使いやすいものです。
メニューには「Moving Average Convergence Divergence」となっています。

※トレーディングビューでインジケーターを出すには、「インジケーター」をクリックしてメニューを出し、虫眼鏡の絵の隣につづりを入力します。何文字か入力すると候補が出るので選びます。
また、一覧に日本語も書いてあるのでそれで選ぶこともできます。
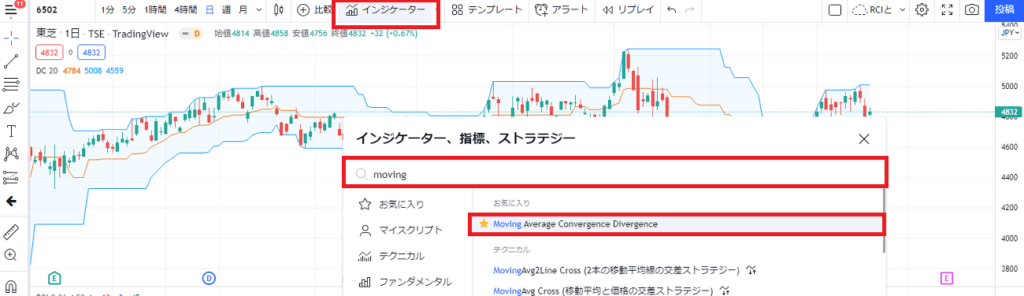
パラメーター設定ですが、いつも使っているようにするのが一番です。
どうしてもわからなければ、まずは基本設定のままなにも触らずに使ってみましょう。
※詳細はこちら
【一度逃げた人用】本当にわかってる?移動平均線のすべて
業者別にSMAとEMAを使い分けよう【移動平均線でテクニカル上級をめざす】
RCIはひとつのインジケーターですべての期間のチャンスを示す!
【わかりみインジケーター】MACDを勝ち設定にして利益をあげる!
手法の例
どんな銘柄も見ることができるので、例えばこんな使い方ができます。
iFOREXのFXnet Tradeのインジケーターはトレーディングビューと比べると見た目が雑です。
そこでインジケーターを細かく分析したいときにトレーディングビューを使うのです。
- 見やすいMACDで正確な分析をしてからiFOREXで発注
- トレーディングビューで狙う価格にアラートを設定しておいて、iFOREXで発注
ファンダメンタルやアノマリーでトレードするのも、考えがまとまりやすいのでおすすめです。
- トレーディングビューで米国債の利回りのチャートを定期的に見て、下がったら国債が買われるとみて米国の個別株を手仕舞う。
- 同じく国債の利回りが急変したらドル円のリバウンドを狙ってトレード
- トレーディングビューでゴールドの価格を毎日チェックして、価格が上がっていることでインフレを予想、FOMCも利上げの可能性があるらしいからドル円の買いチャンスを待つ、または織り込みすぎて上がりすぎたドル円を売るチャンスを待つ(iFOREXは買いのマイナススワップもあるので長期保有は注意)
※トレーディングビューは、ウオッチリストを設定できるので毎日見たい銘柄をすぐ開けます。
iFOREXも銘柄を変更するのは簡単なのですが、ワンクリック(ワンタップ)でより手間の少ない操作ができます。
トレーディングビューの機能をゼロカットに生かす!
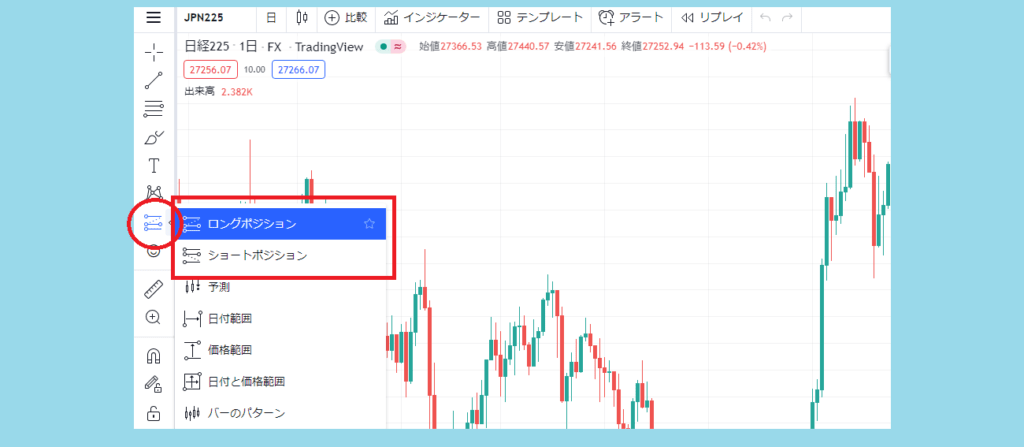
トレーディングビューの機能を使って、チャートのどの辺でゼロカットになるかあらかじめ見ておくことができます。
iFOREXでポジションを取るたびに、いつゼロカットになるのか知りたいですが計算が面倒です。
→そこで、無料会員でも使える、「ロングポジション」「ショートポジション」をチャート上で分析できる機能を使いましょう。
これは「損益比率の計算ツール」といって、リスクリワード比がぱっと出るのでよく使われます。
トレーディングビューの左メニューにあります。
クリックするとピンクとブルーの四角が出て、ポジションを決めるのに役立ってくれます。
やり方は次に書きます。
※海外FXでの禁止行為もチェックしておきましょう
海外FXのフルレバ実は安全?手法とおすすめ業者
アービトラージがわからない?わかるようにします!禁止業者とできる業者
【出金トラブル?】海外FXで勘違いしやすい違法トレードと回避方法とは?
いつゼロカットになるか調べる方法
※ここから少し上級者編です。
面倒ならとばしてください。
ゼロカットされても海外FXなら借金を背負ったりしません。
iFOREXのゼロカットのためには設定を変えます。
知りたいのは、「〇〇通貨でポジションを持つけど、どこまで逆行したらゼロカットになる?」ということです。
計算は自動でしてくれるので、ツールを少しずつ動かしながら最適なロスカット位置(どこまで逆行したらゼロカット?)を探しましょう。
以下が手順です。
「ロングポジション」を選んでみましょう。
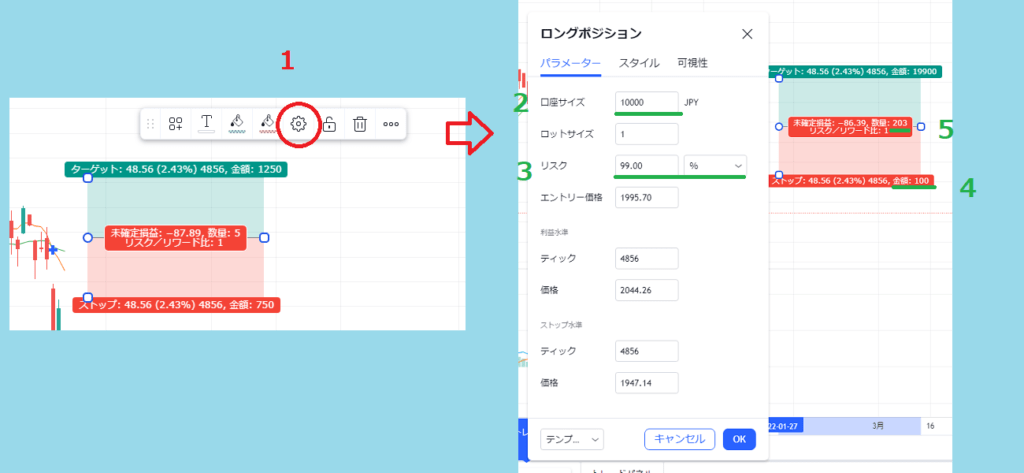
- 四角と同時に出るメニューバーの中から歯車を選ぶ
- 設定メニューの「パラメーター」タブを選び「口座サイズ」をiFOREXの口座残高に合わせる
- 「リスク」をゼロカットに合わせたいので100に近い数値にする
(ここでは余裕をみて99%にしました) - この「金額」は、ストップがついたときの口座残高なので、99%にしたので100円残ることを示している
※もし「リスク」を100%に設定すると「金額」は0になる - 赤い範囲でストップロスの範囲を決めることができるのでドロップして上下に動かすと「数量」が変わる。
これが必要な通貨数となる
トレード前に「〇〇通貨でトレードするのだけど、いつゼロカットになるのかな?」と考えることも多いので、これを元にツールを上下に動かしながら見つけることができます。
と言っても、ストップロスが先に決まることのほうが多いので、そんなに難しく考えなくても使っていると便利だなとわかってきます。
トレーディングビューは、このツールを動かす時も例えば140.00円のところに止まってくれます。
トレンドラインを引くときもそうです。
MT4/MT5だと、中途半端な数値にしかトレンドラインが引けなかったりします。
そんな細かいところも、トレーディングビューが便利だなと思うポイントです。
基本の使い方も便利
このツールはリスクリワード比を見るために使うものなので、その使い方もとても便利です。
「リスクリワード比」となっている数値がそうで、ゼロカットに関係なくてもストップロスやテイクプロフィット(利益確定)の位置を決めてからiFOREXで注文すれば資金管理がすごく楽です。
理解度テスト

今回の特集で大切な事をおさらいしておきましょう。
- トレーディングビューなどと比べるとインジケーターの見た目も荒いし、これだけでは無理
- iFOREXのFXnet Tradeはインジケーターの見た目はイマイチだが、これだけでもトレード判断も相場分析もできる
答え:2.
iFOREXのFXnet Tradeは年々進化していて、インジケーター数も増えてテクニカル分析がしやすくなっています。これだけで充分トレードできるので初心者のうちは難しく考えずiFOREXだけを使っていても良いと思います。
今回の記事はもう一歩進んで、より便利でハイレベルな使い方として「同時活用」の解説をしました。
- トレーディングビューのほうが正確な価格が出るのでトレーディングビューのチャートを見て注文すればよい
- 同じ銘柄でも、業者によって価格が違うし、スプレッドも違うので売買タイミングは口座のあるiFOREXのFXnet Tradeを最終的に見て注文する
答え:2.
業者によって価格とスプレッドの違う為替では、トレードをするFX業者の価格を見て注文しないと失敗します。
他のプラットフォームを見て「安くなったから買い注文を入れる」と思ってもiFOREXではまだ安くなってないかもしれないのです。
ほんの少しの違いでもハイレバレッジの海外FXでは利益が思ったより少ないとか、損失が大きいとか、そんなミスにつながるのです。
「同時活用の基本」のところを何度も読み直してくださいね。
まとめと豆裏話
iFOREXのトレードプラットフォームであるFXnet Traderと、使い慣れたMT4/MT5やおすすめチャート分析ツールのトレーディングビューとの同時活用のアイデアをお伝えしました。
良いことが多いトレーディングビューですが、この日本語版の運営者が海外FXを好きじゃないみたいで、YouTubeなどでそんなことをおっしゃっていたのを聞いたことがあります。
ですが、海外FXトレーダーに使わなくさせるようなことはないので安心して楽しく使いましょう。
ただし注文はできないままかもしれません。
できる範囲で最高の使い方をしていきましょう。
※やっぱりMT4/MT5!なら業者はこちら
XMの評判ってどう?8年使い続けてわかったXM Tradingのチートとは?
GemForex(ゲムフォレックス)レバレッジ5000倍の評判ってどう?人気ボーナスは釣りなのか?