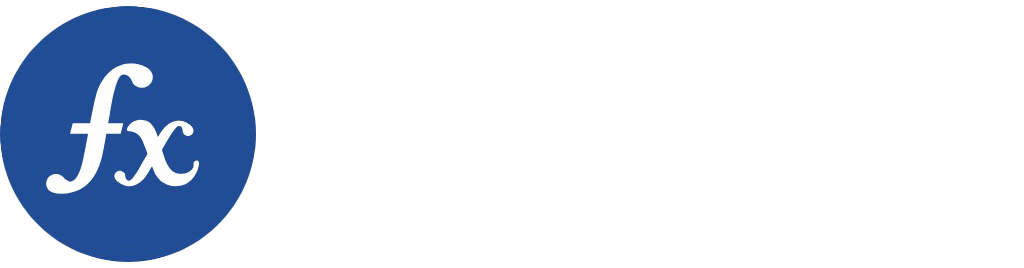「cTraderって高機能すぎて操作も複雑なんでしょ?」「スキャルピングやデイトレード特化で凄いらしいんだけど初心者には無理かも・・」でも実は!
cTraderは、操作方法がシンプルなのですぐに使えるようになります!
cTraderのID一つで別の海外FX業者の発注ができて、チャート分析も最低限の操作でできるのも凄いです。
しかし、今回は「本当に初めて触るんです」という方向けに解説内容を絞り込みます。
投資家歴10年以上の経験から「これは良い」と感動したデモ口座のことやダウンロード方法、発注操作方法をお伝えします!
・cTraderを使えるおすすめ海外FX業者
・ダウンロード方法
・かんたんデモ体験のやり方
もくじ
cTraderとは
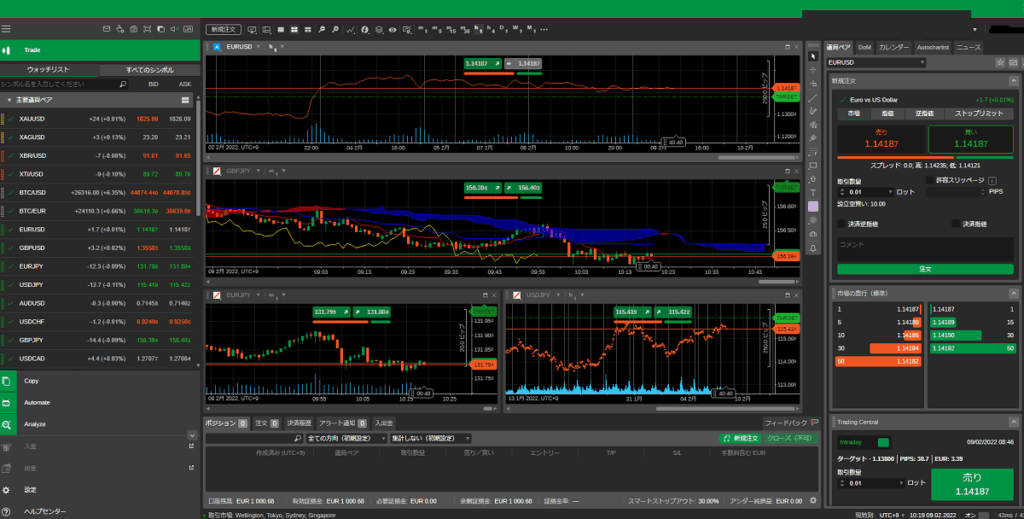
cTraderの運営会社は、SPOTWARE(Spotware Systems Ltd.)でcTraderをはじめFXサービスを提供している会社です。
cTraderはNDD方式に適したトレード環境を目指したプラットフォームで、そのため最も小さなスプレッドが0.0pipsになることもあります。
※ここにもcTrsderについて新しい情報がありますAxioryを使い倒す!達人がやっている活用テクニック4選
cTraderとMT4/MT5、トレーダー目線のメリットデメリット
実際にトレードで利用しないと良さがわからないことがあります。
そこで、トレーダー目線で「cTraderならではのあって良かった」と思える機能を比較しました。
導入方法など初歩的な事柄は、
「iFOREXでMT4は使える?同時活用で本気のゼロカット」
の「プラットフォームの比較」の章で比較しています。
ぜひこちらも読んでおいてください。
cTraderとMT4/MT5【はじめての人のためにトレーダー目線で比較】
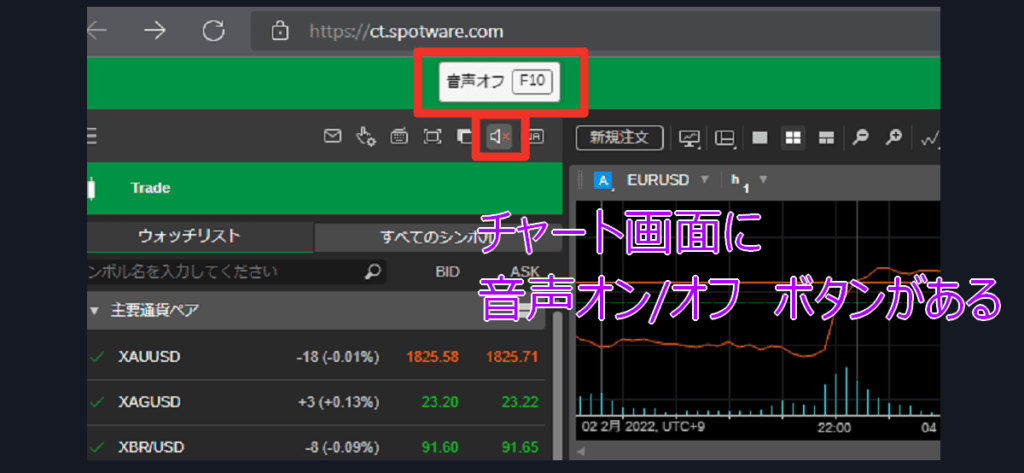
では、実際に使っていて【「違うな」「これはいい!」とトレーダーが感じるポイント】に絞って比較しましょう。
操作性の高さはここでも実感できます。
※cTraderのデータは、Windows版のダウンロードタイプ(一番よく使うタイプ)を基本にしています。
| cTrader | MT4 | MT5 | |
|---|---|---|---|
| 操作性全般(※) | 〇 | △ | 〇 |
| サウンド切り替え(※) | 〇 | できるが面倒 | できるが面倒 |
| ウォッチリスト作成 | 〇 | × | × |
| 価格アラート | 標準装備 | △ | △ |
| 予定損益の確認 | 〇 | × | × |
| 同時決済の時間差 | なし | あり | あり |
| 板情報(※) | 〇 | × | △ |
| オートチャーチスト | 〇 | × | × |
| センチメント機能 | 〇 | × | × |
| EAとカスタムインジケーター | まだ少ない | 豊富 | 豊富 |
| EAバックテスト | 〇 (8年まで) | 〇 | 〇 |
※「操作性全般」については、各プラットフォームの使い方がわかってからの比較です。
使い方を知らないうちは、何をやっても「使いにくい」と感じるからです。
※サウンド切り替えというのは、約定時などの効果音を出すかどうかの設定です。
MT4/MT5の「ぼよよん音」を不快と感じるのに、消す操作が意外と面倒で嫌になった人も多いはず。
cTrsderは、チャート横のスピーカーボタンをクリックすればワンタッチでできるので優秀です。
※MT4/MT5にも「板注文画面」という機能があるのですが、下の図のように価格帯を見るために使うことに特化しています。
対してcTraderの板情報は注文がどの価格帯に入っているかを目視できるため、相場を予測するのにも使える便利なものです。
予定損益:これから売買するにあたって「これだけをここで終わるといくらの儲けまたは損失ですよ」という計算をした、大体のところです。
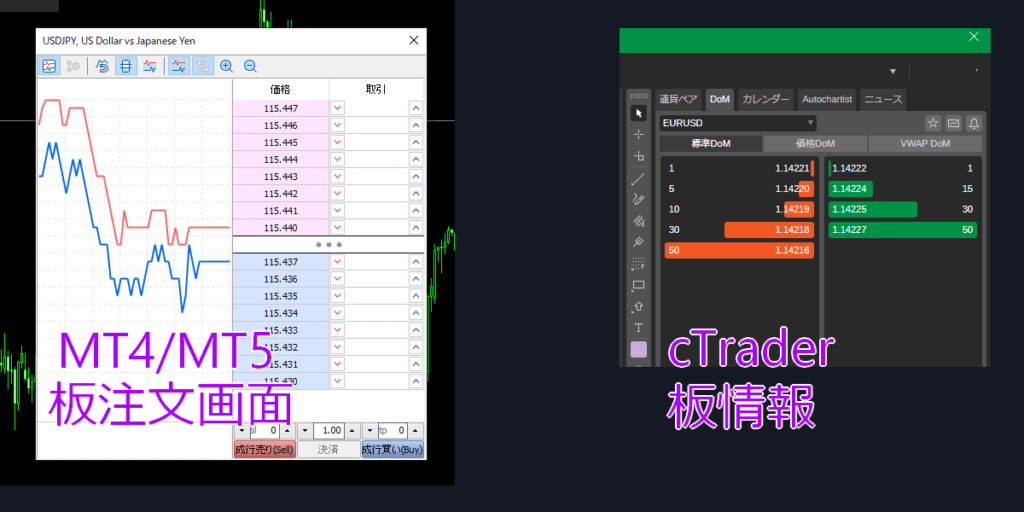
※ MT4のサウンド設定はこちらの「MT4のオプション機能」「9.音声設定」にあります。(MT5もほぼ同じ)【完全版】MT4(メタトレーダー4)の 操作方法 ~レベルアップ編~
cTraderのメリット
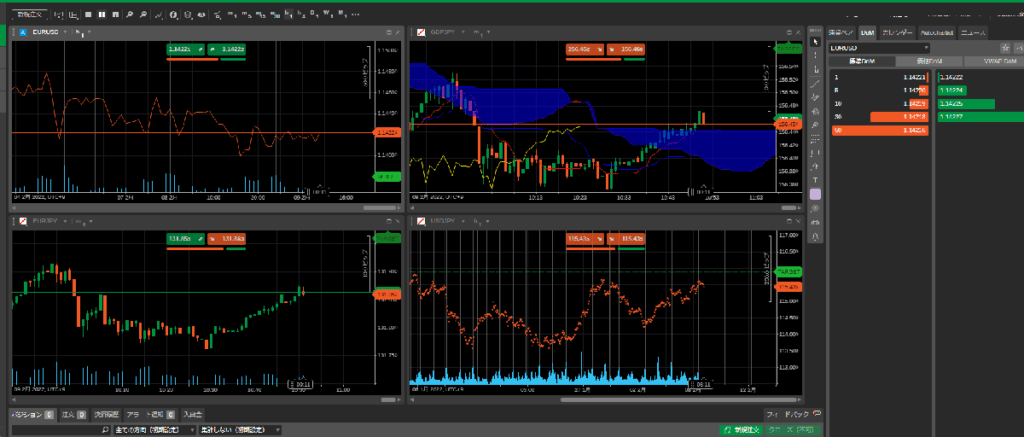
EAとカスタムインジケーターは、MT4/MT5に比べるとまだ少ないです。
それでもEAが300個以上、カスタムインジケーターとインジケーターを合わせると1000個以上になってきました。(2022年10月時点)
さらにcTraderの人気が上昇しているため、カスタムインジケーターも増やしてくれるかもしれません。
カスタムインジケーターはcTDNというコミュニティで提供しています。
無料のインジケーターもありますが、解説はまだ英語だけのようです。
また、MT4のインジケーターをcTrader用に書き換える日本人のツワモノも出てきています。
こういったことは、使いやすくなるのを楽しみに待ちましょう。
では、わかりやすく箇条書きにして特にトレーダーの間で喜ばれているメリットを並べます。
難しいところは読み飛ばしても大丈夫ですよ!
- チャートからの発注がしやすい
- 注文が早く約定するのでスキャルピングで勝ちやすい
- 板情報が便利
- 複数ポジションの一括決済の時間差がない
- 約定拒否、価格操作の可能性がとても少ない
- 予定損益の確認がすぐできる
- 日本語設定ができる
- スプレッドが狭く最小で0.0pips
- EAとカスタムインジケーターは、C#言語で構築できる
数少ないEAなどのプログラムは、(プログラムが得意な多くのトレーダーが知っているであろう)【C#言語】で構築できます!
これはすごいポテンシャルを秘めているといえます。
自分で作れなくても、そのうち優秀なトレーダーがコミュニティで提供してくれるかもしれません。
cTraderを立ち上げていれば、コミュニティにもアクセスしやすくなっています。
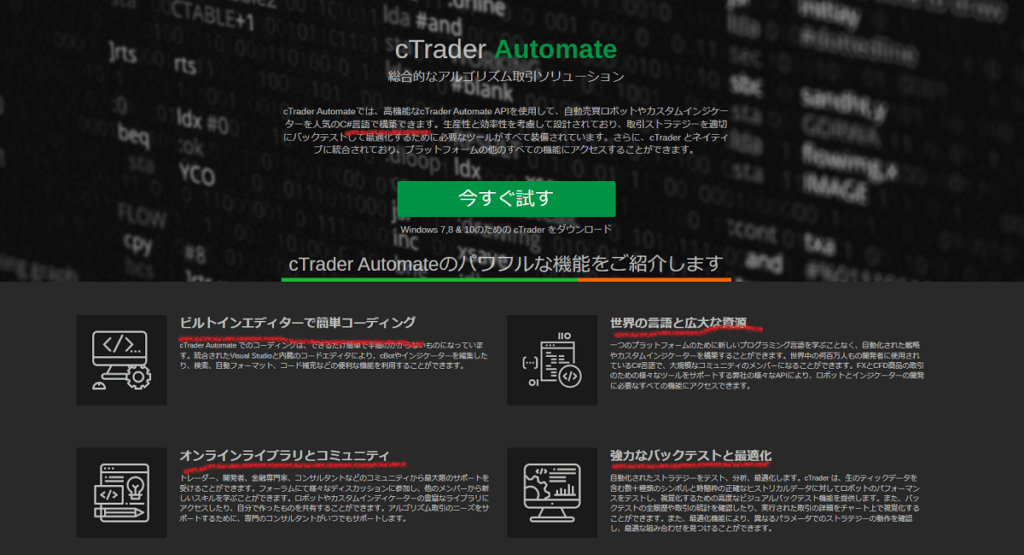
※MT4のEAやカスタムインジケーター(外部インジケーター)を知りたいならこちら
cTraderのデメリット
- 慣れるまでは辛い
- 英語がメイン
- アップグレードでたまに使いにくくなる
- スマホ版アプリは使いにくいとの評判
- まだWindows10までにしか対応していない
- EAとインジケーターが少ない
※Windowsは「11」に更新されつつあります。
しかし、まだ10も十分使えますしcTrader側も順次対策してくれると思うのであまり心配しなくていいと思います。
※ただし、ある日急に使いづらくなったようなときには何が原因かわからないのでいったんトレードに使うのを中止するといった臨機応変な対応をしましょう。
【使いにくい】は本当?
※使いにくいバージョンは「3.8」でした。
→今はバージョンアップを終えていて、そこまでの悪評は目にしなくなりました。
(2022年6月時点)バージョンは「4.2」です。
英語表記は簡単に日本語に変えることができ、やり方は「日本語設定」にあります。
スマホアプリを見てみるとこちらも少しずつ改善されているようで、【iPhoneアプリは使える】という意見がありました。
一括決済はスマホアプリでもできます。
・すぐに改善される傾向があり、心配しすぎる必要はない
・英語は日本語に変更できる
※MT4/MT5のことも知りたいなら
cTraderに向いているトレーダーはどんな人?
スプレッドの狭さと価格提供の透明性、素早い操作性を合わせて結論を出すと・・
先輩トレーダーは【デイトレード~中長期の投資ではMT4/MT5を使い、スキャルピングではcTrsderを使う】というようにしています。
この使い分け方は「業者の使い分け」ともいえます。
- スイングトレード→XM
- スキャルピング派→TradeviewやMYFXマーケッツのcTrader を使うという使い分け
cTraderを導入している業者はまだ少数派なため、そのためだけに口座を作るパターンもあるわけです。
※複数の業者の使い分けとは
cTraderを導入している海外FX業者
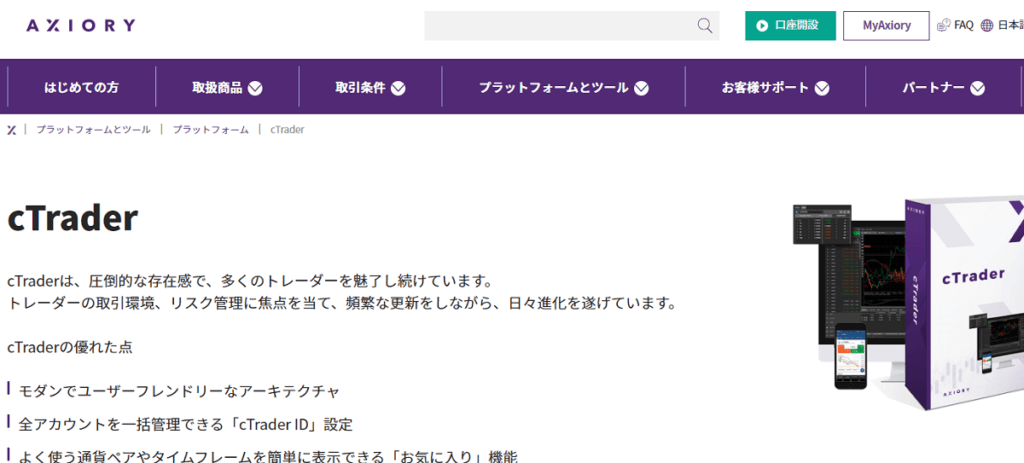
こちらが導入している業者です。
- Axiory
- Tradeview
- MYFXMarkets
- FXPRO
- IFCMarkets
選ぶべき業者は?
「Tradeview」を選べば特にストレスなく使えるはずです。
また、「IFCMarkets」は受賞歴もあり信頼度も高いのでこちらもおすすめです。
※トレードプラットフォームのTradingviewとは違います。
(Tradingviewってなに?こんなにすごい無料サービス)
ダウンロードとインストール
cTraderのダウンロード方法とインストール方法をスッキリ解説します。
※画像はAxioryという業者のものですが、どこも似た感じです。
それに、これまでMT4/MT5をダウントードしたことのある方は同じような手順ですので難しくありません。
思い出しながら行ってください。
Windows10の画面で解説します。
- 各業者のマイページにあたるところ(ここではMyAxiory)にログインして、
メニューから「プラットフォームとツール」「cTrader」の順に選択します。
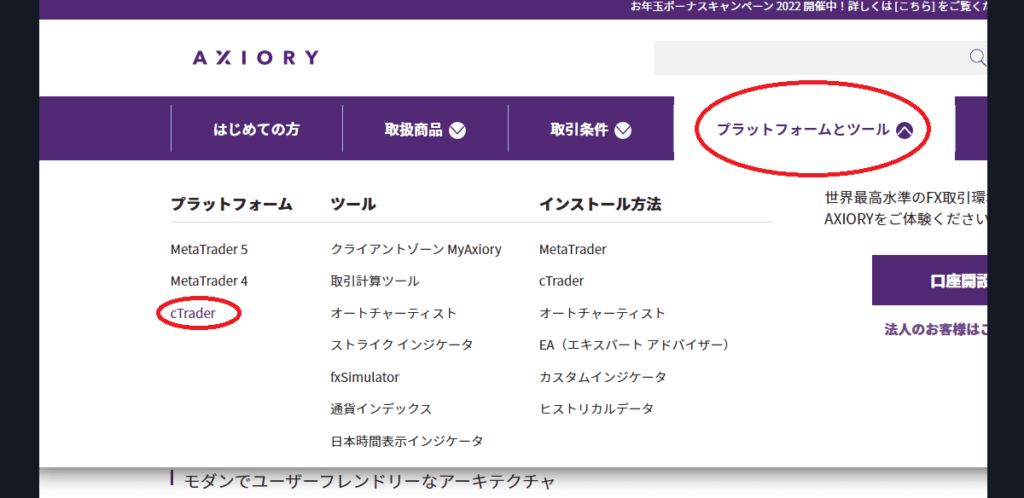
- 「cTraderのダウンロード」の下の「ダウンロードする」をクリック
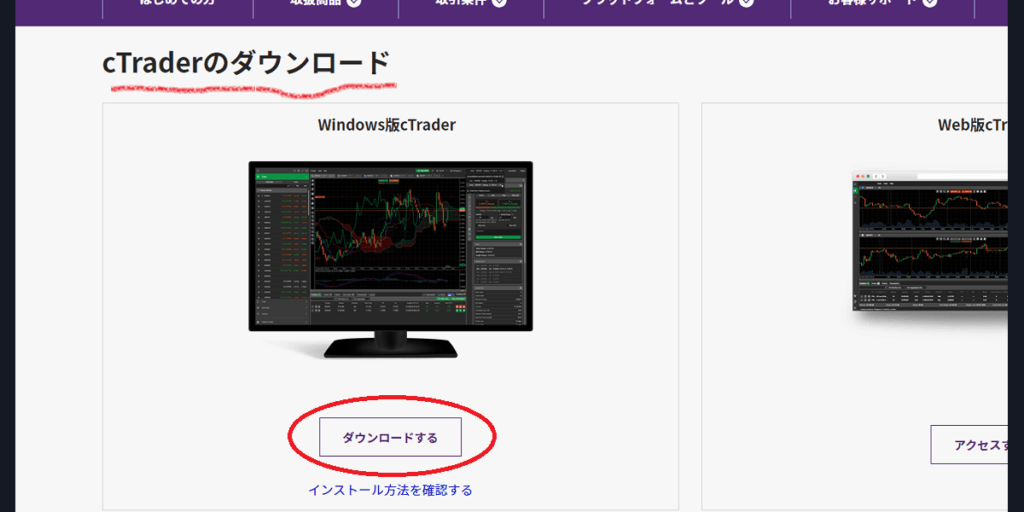
- PCの「ダウンロード」フォルダのこれをダブルクリックすると、
インストールウィザードが立ち上がり、「インストール」を選ぶとインストールが始まります。
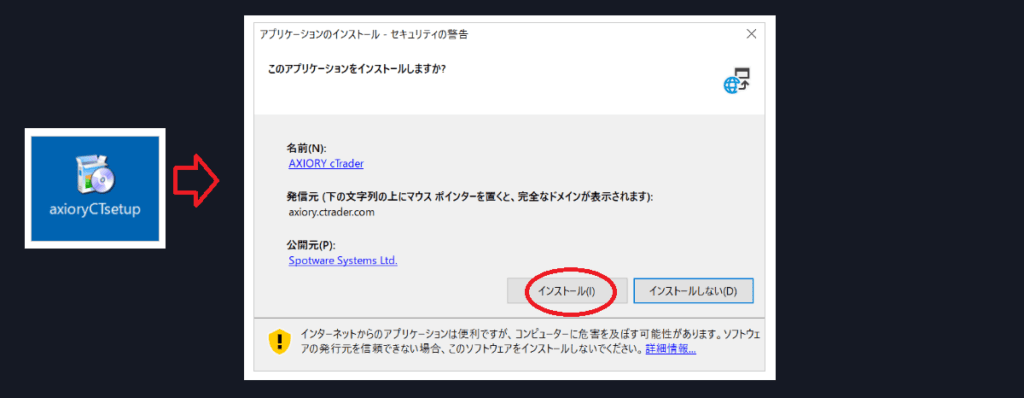
- セキュリティの警告が出ても「Install」か「はい」をクリックしながら終わるのを待てば、
デスクトップにアイコンが作られてインストール終了です。
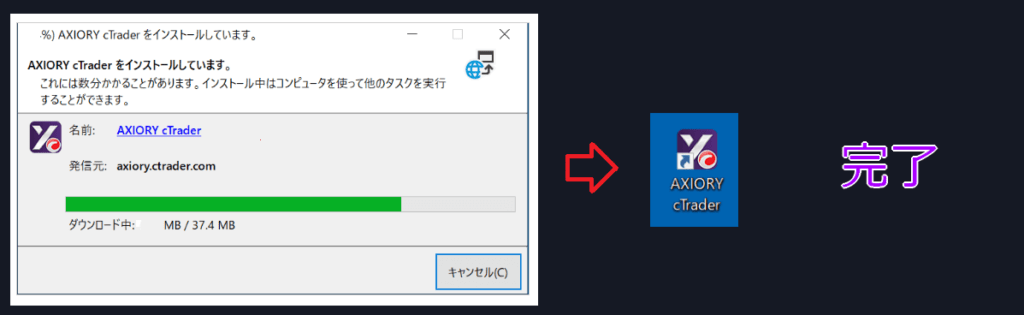
最後にアイコンをダブルクリックしてcTraderを立ち上げて、IDとパスワードでログインすれば使えます。
※IDとパスワードは初回に設定が必要なことがあります。
それに従って設定しましょう。
(cTraderにログインするための設定)
このときのメールは業者からではないのでビックリしないようにしましょう!
※業者のFX業者からあらかじめIDを送られている場合もあります。
口座開設時の業者からのメールを確認してみてください。
・したことのない人は案内メールに沿ってできます
・難しく考えなくて大丈夫!
【誰も知らない?】最短時間でデモを試す方法
書いているところが少ないのですが、簡単な登録でデモを試すことができます。
「Axioryでのダウンロードとインストール」の”2.”の画面では、右側に「Web版cTrader」へのリンクがあります。
そこの「アクセスする」をクリックするとブラウザで使えるcTraderに行けます。
ログインはFacebookかGoogleのアカウントでもできます。
ログインに成功すると、バーチャルマネーのUSD1000ドルが入っているデモ口座が開きます。
※見つからない場合は、ここから行ってみてください。公式のデモで、ブラウザから操作できます。https://ct.spotware.com/
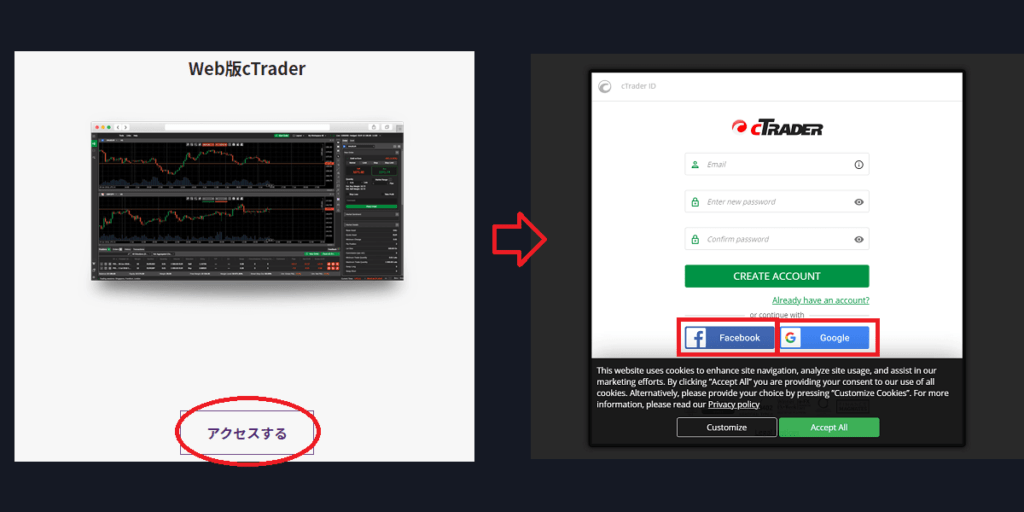
また、ダウンロードタイプでもFX業者のIDを入力せずにFacebookかGoogleアカウントを選ぶとデモ口座を作ってくれます。
・cTraderは操作性と反応の良さが素晴らしいが、それは敏感なための誤発注を誘う事にもなります。
タップミスやクリックミスが致命傷になるかもしれません。
誤発注をしないためにもデモ口座で操作の練習をするのをおすすめします!
※デモ口座の大切さ
実際のメニューと操作方法
今回取り上げた機能の使い方を、ここで簡単にまとめておきます。
日本語設定
基本設定は、左下にある歯車マークから行えます。
最初に日本語に設定しておくと楽です!
出たメニューの左側「General」をクリックして国旗の絵を出しましょう。
イギリス国旗をクリックしてプルダウンメニューを出すと日本の国旗が出ます。
(選ぶと警告が出ますが再起動しますよという意味です。)
そのまま「Restart」をクリックすれば変わります。
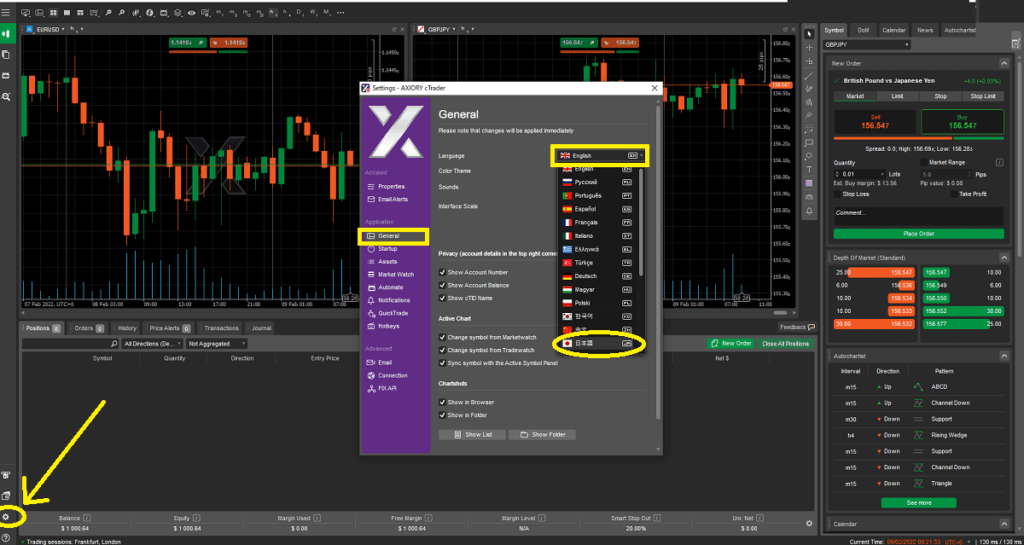
サウンド切り替え
『cTraderとMT4/MT5【トレーダー目線での比較】』を見てもわかるように、上のほうの拡声器みたいなマークで切り替えます。
メニューが出ていない場合は、左上の三点リーダー(漢字の三みたいなメニュー)を開くと出ます。
通常の発注は図の「※」のところで行います。
これだけでOKな操作7つ
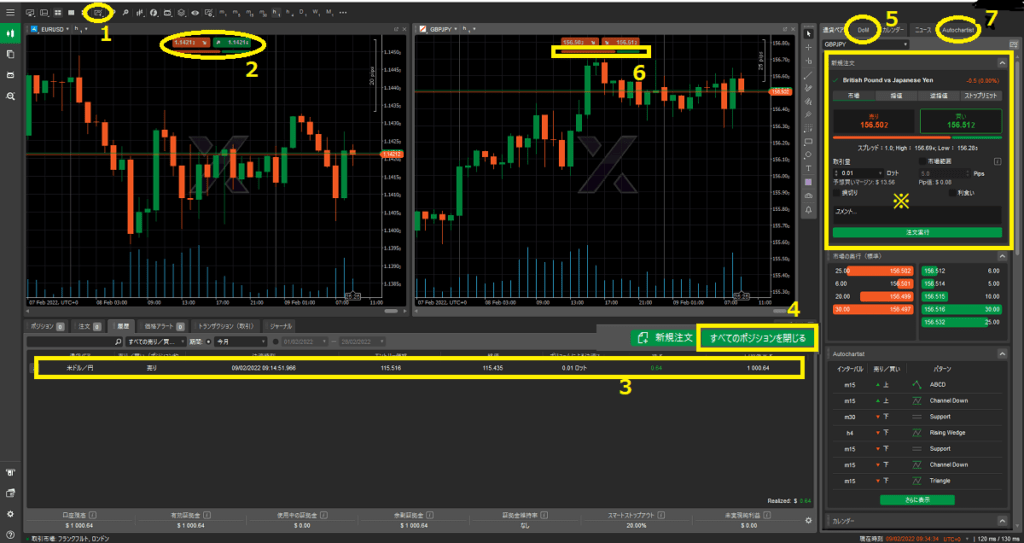
では図を見ながら解説します。
- ウォッチリスト(閲覧と作成)
図の「1」で閲覧・銘柄を選ぶことができ、チャートに表示できます。
作成は、左上の三点リーダーの「Trade」メニューの一番下に「+新規ウォッチリストを作成」があるので、そこから作ることができます。
- チャートからの発注
「2」をクリックすると売り買いを選ぶことができます。
瞬時に約定するので気を付けましょう。
下に出る小さいボタンをドロップすると、チャート上の任意の場所で指値をすることもできます。
- 予定損益の確認
「3」のポジション表示部分をダブルクリックか右クリックで出るメニューで指値の設定と、それに対する予定損益の確認ができます。
- 同時決済
「すべてのポジションを閉じる」をクリックします。
「ポジション」タブを選んで今のポジションを表示させると、右上に出ます。
一瞬で約定してしまうので注意してください。
- 板情報
DoMのタブを開きます。
ここを開くと売りがいくらでどのくらい入っているか、そして買いはどうなのかが目視でわかります。
- センチメント機能
チャート発注ボタンの下に板情報を一本にまとめたようなのが出ています。
ここを開くとこれが市場のセンチメントで買いたい人が多いのか、それとも売りたい人が多いのかが一目でわかります。
- オートチャーチスト
「7」のタブを開きます。
「オートチャーチスト(Autochartist)」とは、様々なテクニカル分析の結果、未来はどうなるかを予測して図で示すものです。
当たったり当たらなかったりしますがトレードの参考になります。
※難しい用語が並びますが今は全部わからなくても大丈夫です。
使っていてつまづいたら、またここに戻ってきてください。
初心者を卒業したら
すぐ使えるようになるので、EAなどについても少し書いておきます。
今は慌てて読まなくても良いですので、参考までに書いておきます。
EAとカスタムインジケーター
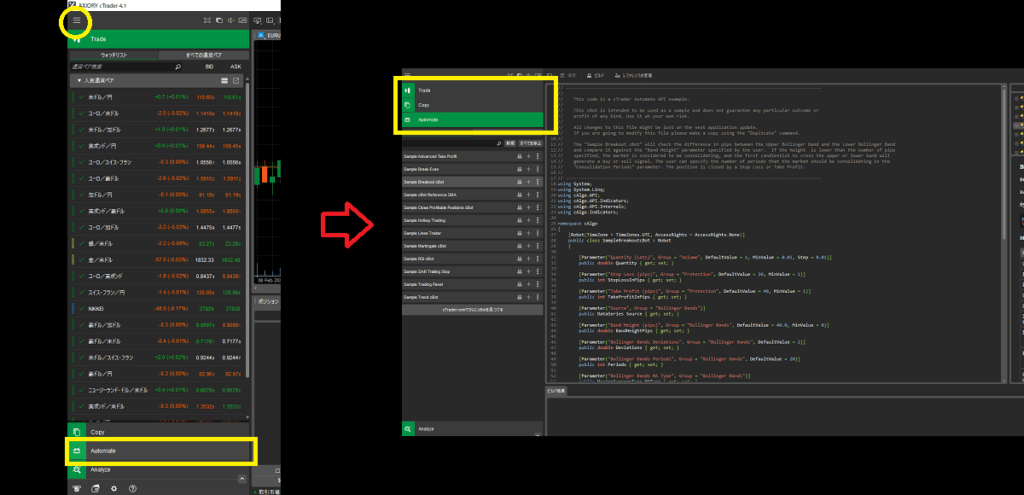
- EAなどプログラムをするようなメニューは左上の三点リーダーを開くと「Automate」というのが出るのでそこから行います。
- 元のチャート画面に戻りたいときは、すぐ上のローソク足のマークの「Trade」をクリックすると戻れます。
(とりあえず初心者は考えなくて大丈夫。)
EAのバックテスト
- EAのバックテストは「Automate」のすぐ下の「Analyze」から行えます。
このバックテストの方法や項目は、MT4/MT5のバックテストと大差ないので経験があればすぐ馴染めます。
経験がない場合、こちらも読んでください。
※MT4はこうします
MT4でバックテストとフォワードテスト【理由から方法まで】
MT4/MT5のレポートを最高に活用して敏腕トレーダーになる!
まとめ
今回は導入したいという希望があるときのために、最初に知っておくといいことだけを簡単に網羅しました。
スキャルピング派ならぜひとも使ってみたいプラットフォームです。
スキャルピングをしたいなら手法をいくつか知っておいたほうが良いです。
特に海外FXでは大切なインジケーター情報もあるので順に読んでおきましょう。
※新しくて面白いスキャルピング手法を知ろう!
【負けても安心!】実は海外FXのスキャルピングは負けた時のリスクが小さいわけとは?
【スキャルピング派必見!】エントリーポイントの見つけ方
スキャルピングと中長期トレードで【ブレイクアウト】を使おう
海外fx口座を選んでスキャルピングテクニック8パターンをマスターする!
※スキャルピングにおすすめのほかの業者は?